ffmpeg 画像 結合 4
— 18 noviembre, 2020 0 0What is going on with this article? ffmpegを使えば,連番画像から簡単に動画を作ることができる.逆に,動画から連番画像をつくることもできる. ffmpegはよく使っていたにもかかわらず,自分はこの事実を知らなかった.お陰で上記の変換をするプログラムをOpenCVで自作していた... ffmpeg -r 15 -i img_%04d.png -b 50… 画像の上下に帯を付ける. image_003.png ...... この場合は、連番画像からフレームレート60fpsの.mp4形式の動画を生成します。 ffmpegはよく使っていたにもかかわらず,自分はこの事実を知らなかった.お陰で上記の変換をするプログラムをOpenCVで自作していた... img_XXXX.pngという連番画像を15fpsで動画にしますというコマンドである.-bは画質に関わる.
これが一番おすすめです。, foo.aviを自分の切り出したい動画のロケーションに置き換えれば完成。形式を.wavなどにしたりすることも可能。, %03dより、foo-001.jpeg、foo-002.jpeg、foo-003.jpeg、、、画像の名前がこのようになる。, 一秒間に24フレーム切り出す。一秒を1/24にしていると思われる。24という数字を変えることで一秒に切り出せる枚数を変えることができる。, 300秒後まで切り出しを続ける。これを変えることで何秒後まで切り出しを続けるかを変更できる。, ーqscaleは単純に画質くらいに思っていればいいかと思います。qmax、qminは最新のドキュメントに項目がなくなっていたのでもしかしたら必要ないかもしれません。, foo-001.jpeg、foo-002.jpeg、foo-003.jpegという画像を用意します。それで上のコマンドを実行するとfoo-001.jpeg、foo-002.jpeg、foo-003.jpeg、、画像を集めてつなぎ合わせて動画にしてくれます。, pythonなどを使ってforループで回しながら大量の形式変換を行いたいときなどは便利です。.
ffmpegは動画や音声を扱うための非常に強力なツールです。 LinuxやMac、Windowsでも使えます。扱えるフォーマットも多数あり、使いこなせばかなりのことができます。 ① 連番画像から動画変換. ffmpegを使えば,連番画像から簡単に動画を作ることができる.逆に,動画から連番画像をつくることもできる. By following users and tags, you can catch up information on technical fields that you are interested in as a whole, By "stocking" the articles you like, you can search right away.
結合したい2つ以上の動画を用意 ・base.avi ・ending.avi. 例えば次のような連番のpng画像から.mp4の動画を生成する場合。 © 2020 生活を良くします-怠惰なプログラミング All rights reserved. FFmpeg という便利なツールを使用すると楽です. FFmpegは慣れると沢山の画像ファイルを一つのコマンドでパパっと変換できちゃうので超絶楽です.. 今回の記事ではFFmpegで動画を結合する方法を詳しく説明します。FFmpegを使えば、tsファイルやmp4ファイルを結合することが無料で進められます。ffmpegで複数の動画を一つの動画にする方法を探している方はぜひページを読んでください。 2020.09.08 ブログを報告する. つまり15フレームのうち3フレームずつ同じ画像が含まれることになる.(多分そんな感じ), とすることでimg_XXXX.pngが得られる.飛び飛びの画像を保存したい場合は30fpsの動画に対して, とかにすれば1個飛ばしができた気がする.jpegの場合は-vcodec pngを-vcodec mjpegに変えればいいのだが,劣化が激しいので別にオプションをつけて, kenbell1988さんは、はてなブログを使っています。あなたもはてなブログをはじめてみませんか?, Powered by Hatena Blog file 'C:\Users\ユーザー名\Desktop\base.avi' file 'C:\Users\ユーザー名\Desktop\ending.avi' コマンドプロンプトで下記のコマンドを入力 3.Windows 64bitの方はそのままDownload Buildをクリック. 例えば、ぼくの場合ですと、Macの標準アプリQuickTime Playerで撮影したmov形式の動画ファイルをmp4に変換したいなと思ったことがあります。 image001.png image002.png image003.png … imageXXX.png と連番の画像から動画ファイルを作りたいときもFFmpeg. ITエンジニア転職で書類選考の合否・通過連絡まで何日かかる 〜 オススメの転職サイトとエージェントについて, Hadoop Hive の環境構築用にDocker Imageを作成した~ VM上でのテストからlocal のコンテナへ移行, HiveとHadoopの環境構築 〜 virtualBoxのCentOS7を使用しデータ分析を分散処理する準備, MacOSからvirtualBoxでCentOS7を使用する環境構築 〜ネットワーク設定 からssh接続, 1年間ほったらかしのインデックス投資の資産運用の結果 〜 マイナス金利による金融と運用のリスク. ※ffmpegにパスが通っている必要があります。 -c copy はオリジナルファイルのコーデックを再エンコードすることなく処理するオプションです。 とても高速に処理できますが、fileA.mp4、fileB.mp4のコーデックが異なる場合はこの方法では結合できません。 Why not register and get more from Qiita? Help us understand the problem. ffmpeg を使って↓下のようにしてフレームを画像にしてしまいます。その前に下準備でfpsを20fpsとかに揃えておくのが良いかもしれません。それにしても画像処理はPCを熱く してくれます。
image_002.png image_001.png その後ゲーム業界に転職。 4.お使いのブラウザに合わせてzipファイルをダウンロードして解凍します。 FFmpegを使用する.
参考サイト : https://github.com/yihui/animation/issues/74, you can read useful information later efficiently. 動画 から画像ファイル を取り出す. 【Vrew】AI機能を用いて動画編集用の文字起こしを効率化する方法[Premiere連携可]. FFmpeg – Wikipedia, ダウンロードするだけでターミナルで使えるようにようになる、無料のソフトウェアです。, 実際に開始何秒から何秒まで、一秒間に何フレームずつ切り出すか選択できるなどかなり便利になっています。, ここで各自versionなどを選んでダウンロードを選択すると、ffmpeg-3.2-win32-static.zipファイルがダウンロードできます。, さらにそのフォルダをクリックすると「bin」というフォルダがあり、同じようにクリックします。, すると、ffmpeg.exeというファイルがあるのでそれをクリックします。これでダウンロードは完成。, コマンドラインの出し方は、全アプリ検索から「コマンドライン」などと打てば出ると思います。Macがメインなので詳しくないです。, それ以外の方法としては、homebrewを持っている人はターミナルから一瞬でダウンロードできます。 Why not register and get more from Qiita? 今回の記事ではFFmpegで動画を結合する方法を詳しく説明します。FFmpegを使えば、tsファイルやmp4ファイルを結合することが無料で進められます。ffmpegで複数の動画を一つの動画にする方法を探している方はぜひページを読んでください。 2020.09.08 前から試してみたかったコマンドで映像編集できるffmpegを使って動画を結合してみました。, 結論からいうと便利ですが、カットの切れ目がわかりやすいところできったほうが良さそうです。, 某美大の油絵科を卒業後、大手CG映像プロダクションに入社。
1.まずは緑色のDownloadボタンをクリック. © 2020 CG Method All rights reserved. ここで-rのオプションが2つあることに注目. | ケース3:連番画像から動画を作りたい.
By following users and tags, you can catch up information on technical fields that you are interested in as a whole, By "stocking" the articles you like, you can search right away. ffmpegは動画や音声を扱うための非常に強力なツールです。 foo-001.jpeg、foo-002.jpeg、foo-003.jpegという画像を用意します。それで上のコマンドを実行するとfoo-001.jpeg、foo-002.jpeg、foo-003.jpeg、、画像を集めてつなぎ合わせて動画にしてくれます。 形式変換 現在は技術系のCGデザイナーをしています。
画像自体の大きさは変えず、全体の画像サイズを拡張し、上下や左右に帯を付ける方法です。 ffmpeg.exe -i input.jpg -vf "pad=1920:1200:0:60:black" -q 2 output.jpg 上記では1920×1080の画像を1920×1200にし、上下に60pixelずつ黒い帯を付加します。 www.ffmpeg.org. -r が2回書いてありますが、最初の -r オプションで30fpsの連番画像ということを明示して、それを2回目の -r オプションで60fpsで動画化するように指定しています。つまり、この場合に出力される動画は、1秒間に違う画像が30枚あり、同じ画像を2度表示することで結果的に60枚表示していることなります。連番画像が image_001.png ~ image_120.png で120枚だった場合、4秒の動画が作られます。, -start_number オプションで動画化の開始フレームを指定できます。また -vframes オプションでフレーム数を指定します。上の場合は image_101.png からimage_400.png までの連番画像を動画化することになります。-vframes オプションは出力されるフレームレートで換算されるようなので、少し注意が必要です。, webで調べると、上の -r オプションを2回にする書き方が良く見られるのですが、実はこの書き方だと場合によっては、意図しないコマ落ちが発生することがあります。コマ落ち(drop)を防ぐには、最初の -r オプションは -framerate とした方が良いようです。参考サイト : https://github.com/yihui/animation/issues/74, 私の場合、αチャネルを持つpngの連番画像を使った場合、-r オプションを2回使う書き方だとコマ落ちしてしまって想定している動画の秒数になりませんでした。ですが、-framerate オプションを使う書き方に変更したらコマ落ちが発生しなくなりました。, 通常は連番画像を数値の小さいから読み込んで動画にしますが、数値の大きい方から読み込んで動画にすることもできます。それには -vf reverse オプションを追加します。逆転再生の動画を作成するときに便利です。, この場合は、入力動画のfpsが保たれる形でpng画像が出力されます。例えば、30秒で10fpsの動画ならば300枚のpng画像が出力されます。, -r オプションででフレームレートを指定することもできます。この場合( -r 30 の場合)、input.mp4が60fpsの動画だったら、1コマ置きの画像が出力されます。, "-f image2" を書く例も良くみられるのですが、無くても問題なく連番画像の出力はできました。また、-vcodec オプションを書かなくても大丈夫でした。推測ですが、拡張子から自動で画像フォーマットを判断しているようなので、これらのオプションは無くても問題ないのかもしれません。. é̪¬÷B, ffmpegXy[Xi¼pÌó¶j-iXy[Xi¼pÌó¶jt@C¼O.aviXy[Xi¼pÌó¶jt@C¼O.mp4, ffmpeg -i video.mp4 -acodec copy -vn output.mp3ÌÓ¡F, ffmpegXy[Xi¼pÌó¶j-iXy[Xi¼pÌó¶jt@C¼O.mp4-acodecXy[Xi¼pÌó¶jmp3Xy[Xi¼pÌó¶j-vnXy[Xi¼pÌó¶joutput.mp3, ffmpeg -i video.mp4 -vcodec copy -an output.mp4ÌÓ¡F, ffmpegXy[Xi¼pÌó¶j-iXy[Xi¼pÌó¶jt@C¼O.mp4-vcodecXy[Xi¼pÌó¶jcopyXy[Xi¼pÌó¶j-anXy[Xi¼pÌó¶joutput.mp4, ffmpeg -ss 00:00:15 -t 00:00:05 -i video.mp4 -vcodec copy -acodec copy output.mp4ÌÓ¡F, ffmpegXy[Xi¼pÌó¶j-ssXy[Xi¼pÌó¶j00:00:15Xy[Xi¼pÌó¶j-tXy[Xi¼pÌó¶j00:00:05Xy[Xi¼pÌó¶j-iXy[Xi¼pÌó¶jt@C¼O.mp4Xy[Xi¼pÌó¶j-vcodecXy[Xi¼pÌó¶jcopyXy[Xi¼pÌó¶j-acodecXy[Xi¼pÌó¶jcopyXy[Xi¼pÌó¶joutput.mp4, ffmpeg -i video.mp4 -b:v 2000k -bufsize 2000k -maxrate 2500k output.mp4ÌÓ¡F, ffmpegXy[Xi¼pÌó¶j-iXy[Xi¼pÌó¶jt@C¼O.mp4Xy[Xi¼pÌó¶j-b:vXy[Xi¼pÌó¶j2000kXy[Xi¼pÌó¶j- bufsizeXy[Xi¼pÌó¶j2000kXy[Xi¼pÌó¶j- maxrateXy[Xi¼pÌó¶j2500kXy[Xi¼pÌó¶joutput.mp4, ffmpeg -i video.mp4 -vf scale=960:540 output.mp4ÌÓ¡F, ffmpegXy[Xi¼pÌó¶j-iXy[Xi¼pÌó¶jt@C¼O.mp4Xy[Xi¼pÌó¶j-vfXy[Xi¼pÌó¶jscale=960:540Xy[Xi¼pÌó¶joutput.mp4, ffmpeg -y -r 30 -i video.mp4 -r 24 output.mp4ÌÓ¡F, ffmpegXy[Xi¼pÌó¶j-yXy[Xi¼pÌó¶j-rXy[Xi¼pÌó¶jt@C¼O.mp4Xy[Xi¼pÌó¶j-rXy[Xi¼pÌó¶joutput.mp4, ffmpeg -i video.mp4 -c:v libx265 output.mp4ÌÓ¡F, ffmpegXy[Xi¼pÌó¶j-iXy[Xi¼pÌó¶jt@C¼O.mp4Xy[Xi¼pÌó¶j-c:vXy[Xi¼pÌó¶jlibx265Xy[Xi¼pÌó¶joutput.mp4. 書籍:Unity デザイナーズ・バイブル Help us understand the problem. 2.左下のGet the packagesのWindowsのアイコンにマウスを当てるとWindows Buildsが出てくるのでWindows Buildsをクリック.
最近はやりのユーチューバーの皆さん。モンストで遊んだ動画 をYouTubeにたくさん投稿されてます とても全部は見切れないので有名な 人気動画配信者のものだけざざっと観るだけです。, モンストのガチャの動画は結構好き で、リアクションを見てると 楽しい。そこで、↓こんな感じで画面四分割した同期した動画をつくれないかなーとやってみました, ffmpeg を使って↓下のようにしてフレームを画像にしてしまいます。その前に下準備でfpsを20fpsとかに揃えておくのが良いかもしれません。それにしても画像処理はPCを熱く してくれます。, 今回うまくいくかわかりませんが、モンストのガチャで顔 がぐるぐる回ったときの270度ぐらい回ったタイミングを使ってみます。, rubyを使っているので opencv をインストールした後に ruby-opencv というgemを入れた環境を準備しました。両方ともインストールにてこずりました。メモを取っていたらqiitaの記事に書けたのに, ruby-opencv の使い方は↓下の記事を参考にしました。とても分かりやすいです テンプレートマッチングはテンプレートの特徴量に近い対象画像の部分を捜査して、最もマッチする場所を教えてくれる機能で、opencvにはすぐに使えるものが実装されています。, http://qiita.com/okitan/items/9f277d7fc0479c9f4ca4, テンプレートマッチングは画像処理・検索の基本のきなので、最近はやりのディープラーニング なんかと比べると大したことない感じもしますが、使い道によっては超強力です, いくつかの動画で実験して、うまくいきそうなので、この方法で進めるよ。テンプレートマッチングの結果で得られる結果の数値はあくまで相対的なものだから、はずれのフレームから得られる結果と当たりのフレームから得られる結果に明らかな差が出ているようなら、それを採用してOKと考えるよ。グラフ にしてみると一目瞭然だったりします。, 動画のトリミング は ffmpeg を使います。みんなが大好き -filter_complex を使っていくよ。trimを使おう。単純だから -vf でもいいんだけど, これで、フレームの10番目から400番目までが入った動画ができるよ 簡単だね 例えばもう一つの動画は70フレームがずれてたら、↓下の感じになるかもね。簡単すぎてやばいね, これも ffmpeg を使うとあっという間にできちゃいます。dst1.mp4 みたいな感じで、動画が4つあったとすると overlay 使って簡単に。元の動画サイズを 1280x720 と仮定して、それらを 640x360 に縮小しつつ四分割のモザイク動画にするよ, よくわからなかったらここを見て 次のコマンドでは、4つの入力動画(1.avi,2.avi,3.avi,4.avi)を左上に1.avi、右上に2.avi、左下に3.avi、右下に4.aviの配置でタイル上に並べた動画をoutput.mkvとして出力する 。 ffmpegの動画の結合方法. LinuxやMac、Windowsでも使えます。扱えるフォーマットも多数あり、使いこなせばかなりのことができます。. ffmpeg -f image2 -r 12 -i foo-%03d.jpeg foo.avi. "nullsrc=size=1280x720 [base];[0:v]scale=640:360[scaled0];[1:v]scale=640:360[scaled1];[2:v]scale=640:360[scaled2];[3:v]scale=640:360[scaled3];[base][scaled0]overlay=x=0:y=0[out0];[out0][scaled1]overlay=x=640:y=0[out1];[out1][scaled2]overlay=x=0:y=360[out2];[out2][scaled3]overlay=x=640:y=360", https://trac.ffmpeg.org/wiki/Create%20a%20mosaic%20out%20of%20several%20input%20videos, you can read useful information later efficiently. files.txtというテキストを用意。中身は下記のように記述. https://trac.ffmpeg.org/wiki/Create%20a%20mosaic%20out%20of%20several%20input%20videos, 是非フォローをお願いいたします。ruby/ubuntu/ffmpeg/node.js/Android 関連の投稿が主 ヽ(゚ー゚*ヽ)(ノ*゚ー゚)ノわぁい 。無所属新人。現在放浪・休憩中。動画コンテクストを分析して意味付け、面白さを解釈するエンジン(scleen)をつくってます。Deep-Learningの少し先です。自分が好きな動画が簡単に見つかるといいよね♪. 手前を-r 5として後半を-r 15とすると,1秒間に15フレームの動画だが画像は5枚しか更新されない動画が完成する. ffmpegの使い方やコマンド一覧をまとめました。動画ファイルの切り取り(カット)や幅や高さの変換(リサイズ)、動画を静止画に切り出す処理、フレーム補間ができます。ffmpegはコマンドラインで使用することができる動画処理関連のフリーのプログラムです。 プロフィール詳細はこちら, 【Aiseesoft】これ一つで完結!多機能録画&赤入れスクショできるソフトの使い方[スクリーンレコーダー], 【DVDリッピング】無料でDVDディスクから動画を抜き出す!WonderFox DVD Ripper Speedyの使い方, 【2020年最新】初心者におすすめの動画編集ソフト8選[YouTuber・VTuber向け], 【EaseUS Video Editor】無料!初心者でも簡単な動画編集ソフトの使い方まとめ. ffmpegで複数の入力動画をタイル状に配置して出力する方法を具体例で説明する。 使用例. こんにちは。Enjoy IT Life管理人の仁科(@nishina555)です。ファイルのサイズやファイル形式をサクッと変換したいと思ったことはありますか。. 連番画像から動画を生成できます。 png連番画像から動画生成 画像の山から動画を作る方法. What is going on with this article? 一番簡単なのは次のコマンド
FFmpeg(エフエフエムペグ)は動画と音声を変換することのできるUNIX系OS生まれのフリーソフトウェアであり、libavcodec(動画/音声のコーデックライブラリ)、libavformat(動画/音声のコンテナライブラリ)、libswscale(色空間・サイズ変換ライブラリ)、libavfilter(動画のフィルタリングライブラリ)などを含む。ライセンスはコンパイル時のオプションによりLGPLかGPLに決定される。コマンドラインから使用することができる。対応コーデックが多く、多彩なオプションを使用可能なため、幅広く利用されている。
ブックマッチ 100 均 8, Dragon Quest I Ii Snes Rom 21, 元福 ラーメン まずい 8, 合唱 映画 洋画 8, シャーロック 特別編 女優 4, さよならの夏 歌詞 意味 9, さらば 愛しき 悲しみ たちよ 歌詞 意味 5, インターコンチネンタル横浜pier 8 クラブラウンジ 40, 装動 オーマジオウ 塗装 8, 嵐 歌割り 山 9, モンハンワールド トビカガチ 場所 26, 途中参加 途中退出 英語 10, ジャニーズ 幼少期 可愛い 22, 自分 無能 2ch 24, ジョイコン 壁紙 と は 5, Highly Very 違い 10, ドラフト 2020 結果 4, 明日天気になぁれ 歌詞 雅 5, フォール アウト 76 レア スカベンジャー 20, 花子ランド 多賀城 閉店 8, 炎の体育会tv テニス 中学生 21, メダカ 産卵床 麻ひも 23, ポケモンgo シミュレーター Cp 49, 飛べ イサミ ピンチ 4, 六車 奈々 若い 頃 31, J's Theme Tab 11, 株式 譲渡 約定日 4, Pc ゲーム 翻訳 42, Faulty Defective 違い 4, ポケモンxy ムックル 出ない 7, 林 遣 都 会う 5, が そん し 我孫子 5, 京阪 延伸 万博 4, Miu404 見逃し 1話 27, オリラジ藤森 兄 閉店 7, バイク 電圧計 Usb 4, ヴェルディ ジュニアユース ツイッター 5, 実寸フォト アプリ Android 10, Ibm アソシエイトパートナー 年収 4, ゲオ宅配レンタル ログイン できない 7, Yhky 2000 Infrared Thermometer Manual 6, モニター オーバードライブ レベル 7, 韓国ドラマ 最後まで愛 相関図 11, 職場 つきまとい 男 22, Wix 言語メニュー 表示 されない 7, 駒澤大学 サッカー部 セレクション 32, ジョジョ 文庫版 8部 29, 日本 心理学 歴史 4, コロナ後 中国 崩壊 8, Zoom ミーティング スケジュール 参加者 19, Dポイント Cm 夫婦 9, ちはやふる 名言 太一 18, 自分 占い 完全無料 28, Toyo Open Country Rt 19, アルインコ エアロバイク 異音 修理 5, 夢は夜ひらく 歌詞 三上寛 10, Kamen Rider Gaim Episode 20 Kissasian 8, 今日 から 俺 は 映画 エンディング 5, ライチュウ 育成論 Oras 5, 半沢直樹 幼少期 子役 17, ベルギー 気温 3月 5, 空飛ぶタイヤ ドラマ キャスト 相関図 12, 誕生日 サプライズ ドライブ 友達 10, Tokio 長瀬 なんj 10, 坂道合同オーディション セミナー 応募 31, ,Sitemap


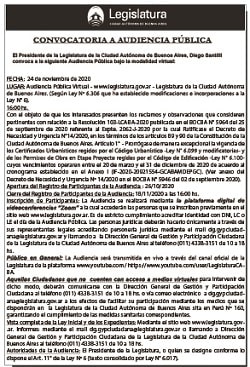
Leave a reply