zoom ミーティング スケジュール 参加者 19
— 18 noviembre, 2020 0 0 const windowHeight = $(window).height(); Zoomズームの爆撃対策の方法は?待機室やパスワード設定は必須!, ミーティングの参加者へ確実に招待することができたら、ミーティングが決められた日時に参加者をミーティングへ入室させましょう。, 主催者は、セキュリティを踏まえて参加者を待機室へ一旦は待機するかどうかを判断する必要があります。, セキュリティに基づいた、パソコンとスマホを用いた手順と操作については、こちらの記事を参照してくださいね $(this).removeClass("active"); if (scroll > position - windowHeight) { 参加者がZoom(ズーム)の操作に慣れていない場合、Web会議を始めるまでに手間取ることがありませんか? ミーティングのURLを取得する方法など、ZoomのWeb会議に参加者を招待するときの便利ワザを3 …
Zoomのコミュニケーションを理解して、主催者としてミーティングを開催していきましょうね。, 主催者(ホスト)が、ミーティングを開催をする場合に準備しておくことのPOINTを以下にまとめました。, ②メールアドレスを入力して「サインアップは無料です」のボタンを押すとサインアップできます。, ③無料サインアップの画面が出てくるのでメールアドレスを入力し「サインアップ」ボタンを押します。 Zoomは、HDビデオと音声をミーティングに投入すれば、最大1000人のビデオ参加者に対応できるスグレモノです。, 企業の会議やオンライン授業に、オンラインセミナーや友人知人との交流もZOOMを使用される機会も多くなりました。, また、新型コロナの外出自粛に伴ってZoomで飲み会を開催というのも企画されるようになりました。, 2020年の4月のセキュリティ強化がされ、主催者(ホスト)の操作にちょっと苦戦したりしてませんか?, こちらは、Zoom 会議の動画で、ZOOMを使ったコミュニケーションについて説明されています。 上ヶ平IT事務所の屋号で埼玉県川口市を拠点に首都圏で活動する、ITコーディネータ&上級ウェブ解析士&写真講師です。日本山岳写真協会の会員として作家活動中。. const scroll = $(window).scrollTop(); $(window).scroll(function() { (FacebookまたはGoogleのアカウントでもサインイン可能です), ④そうすると「メールを送信しました」という画面が出てくるので送られてきたメールを開きます。, ⑤開いたメールの「アクティブなアカウント」と書かれた青いボタンを押すと、Zoomサイトへ移動します。, ⑥「Zoomへようこそ」という画面がでてくるのでこの画面で姓名とパスワードを登録します。, 注意することは、「名」が先になるので名字と名前が逆にならないようにしてくださいね。, 「仲間を増やしましょう」という画面がでてくるのですが、「手順をスキップする」をクリックします。, Zoomアカウントの登録が終了したら、次にZoomアプリをインストールしましょう。, ②次に表示されたページのミーティング用Zoomクライアントの下にある「ダウンロード」をクリックします。, プロフィールを編集するにはダッシュボードにある「プロフィール」からと、ホーム画面からの2箇所でできます。, 名前を変更するには、右の青字の「編集」をクリックします。 zoomのミーティングをスケジュールする方法(web版)でした。 zoomアプリ版からのスケジューリングはこちら 【2020.4/7 追記】zoom ミーティングを安全に行うパスワードの設定 あわせてご覧ください 概要 Zoomでは、複数の方法でミーティングをスケジュールできます。ホストは、管理者がアカウント内のユーザー全員または特定のグループのメンバー全員を対象にロックした設定を除いて、スケジュールミーティングのオプションを管理します。
ミーティングをスケジュールする_Zoom, ①ダッシュボード左の「ミーティング」をクリックして「新しいミーティング」をクリック。, ②必要事項を明記していきます。 } } Zoomズームの使い方| ミーティングURLリンクを発行して会議に招待する方法, メールで招待した際にメールが届かず会議に参加出来なかったというトラブルが発生している事例があります。, 主催者は、メールを送った後に、必ず参加者へメールが迷惑メールに混ざってしまっていないか確認するといいですよ。, こちらもグループ作成が出来ますので会議など大勢で利用する際に使用するのがおすすめです。, 招待URL送信に関する注意点やZoomの爆撃対策についてはこちらをご覧ください // .animation 配下の .anm_modを対象に見る Zoomズームの使い方| ミーティングURLリンクを発行して会議に招待する方法, あらかじめ、会議日程が決まっているなら「ミーティングをスケジュール」しておくことが可能です。, その場合は、Zoomミーティングスケジュール画面からミーティング設定をします。 }); Zoomズームの爆撃対策の方法は?待機室やパスワード設定は必須!, 主催者(ホスト)は、ミーティングルームの「参加者の管理」から入室させることができます。, その際には、セキュリティ機能である「待機室」によって、参加者は入室前に主催者の許可を待つことになりますので手順を説明しますね。, ①参加者は、主催者(ホスト)から配布されたパーソナルミーティングのURLやパスワードを入力してミーティングルームに入室します。, 参加者には「ホストがこのミーティングを開始するのをお待ちください。」というメッセージが表示されます。, ③ホストは、画面下のバーから「参加者の管理」で参加者が待機室に参加していることを確認し「許可する」をクリックして参加させます。, 画面の右上に参加者一覧が表示されますので、現在の参加者が何人待機中なのかどうか確認します。(ここでは、1名が待機中です。), もう一つのやり方として、複数の参加者全員を会議が始まる前に待機室へ送って待機させた後に, その場合、ミーティングのホストとして 「参加者の管理」をクリックして参加者の入室を許可することができます。, ただ、確実に信用できる参加者のみに、ホストのURLやパスワードが送られていて、第三者の参加がないことをあらかじめわかっていれば待機室を「無効化」しておくのがいいですね。, そうすれば、参加者を待機室で待たせることなく、直接ミーティングへ入室させることができますね。, つまり、Zoomに入室する直前にLINEかチャットワークで参加者が会議の直前に「これからZoomに入室します。」とホストへコンタクトしている場合です。, この場合は、画面バーの「参加者の管理」をクリックして「待機室の有効化」のレ点を外しておけばいいのです。, ①ホストは、画面下のバーから「参加者の管理」で参加者が待機室に参加していることを確認し「許可する」をクリックして参加させます。, ③画面の右上に参加者一覧が表示されますので、現在の参加者が何人待機中なのかどうか確認します。(ここでは、1名が待機中です。), 尚、更にセキュリティを強化するため、参加者全員を入室させたあと、部外者が入室しないようにミーティングルームをロックすることができます。, なお、Zoomで相手の声が聞こえない場合があることが生じたときの対応方法については、こちらの記事を参照してくださいね, 主催者としての手順や操作を知って、セキュリティを踏まえ参加者をスムースに入室させていきましょう。, Zoomズームの使い方| 資料やスライドを画面共有する方法を画像付きでわかりやすく!, 次回のコメントで使用するためブラウザーに自分の名前、メールアドレス、サイトを保存する。, Zoomとはオンライン上で会議やセミナーを開催できるサービスのことです。 パソコンやスマートフォンにアプリをインストールして利用できます。 以前はビジネスシーンで使われることがほとんどでしたが最近では「オンライン飲み会」 …, 「オンライン会議」や「オンライン授業」、「オンライン飲み会」など、Zoomの需要は日に日に高まってきています。 でも、初めてzoomに参加するとき、「相手の声が聞こえない!」と慌ててしまう人は多いものです。 対処法を知っ …, Zoomを使うとき、あると便利なのが通話用のイヤホンマイク。 とくに、在宅勤務の時なんかにスピーカーを使っては、仕事の会話を家族に聞かれてしまいますよね。 またデバイスに内蔵されているマイクだと、相手に周囲の音や生活音が …, https://aokiin.com/zm/zoomkihonnhenn-heyanotachiagekata/, https://aokiin.com/zm/aitenokoe-kikoenai/, https://aokiin.com/zm/zoom-osusume-earphone/, Zoomズームの録画容量は?クラウドレコーディングのダウンロード方法や共有方法も!, Zoomズームの主催者の使い方まとめ!ミーティングの開催方法・立ち上げ方法をわかりやすく!. 現在は様々なミーティングツールが登場していますが、中でもおすすめなのが「Zoom Meeting」です。, Zoomは世界で100万以上の組織で利用されている人気のサービスで、使い勝手が良く高品質であることから高い評価を得ています。, Web会議の導入や、現在利用中のサービスからZoomへの移行をお考えの方はぜひ参考にしてみてくださいね。, 独自の技術により、他サービスと比較して圧倒的な通信量の圧縮を実現し、モバイル回線などの低帯域でも比較的安定した通信ができるようになっています。, またセキュリティの高さや対応デバイスの豊富さなどもZoomが選ばれる理由の1つです。, オンラインサービスを使ってミーティングを行う場合、最も気になるのはセキュリティの部分ではないでしょうか。, 趣味範囲での個人利用であれば無料サービスでも問題ありませんが、ビジネスシーンにおいてはきちんとセキュリティ対策の施されたものがおすすめ。, Zoomは暗号化通信をはじめとする様々な機能によって、重要な会議にも利用できる安心のサービスとなっています。, WindowsやiOS・Androidなどの各OSに対応しており、パソコンからもスマホ・タブレットからも簡単に利用することができます。, 他サービスでは別途専用の機器を購入しなければいけないケースも多く、導入コストを抑えられるのは企業側にとってメリットと言えるでしょう。, またPCとスマホでZoomのUI(インターフェース)があまり変わらないので使用感に戸惑うことも少ないはず。, ZoomミーティングにはWeb会議の際に活用できる便利な機能がいくつも搭載されています。, 議事録の作成が不要となり、保存データをそのまま共有するだけで途中参加者や欠席者への情報伝達が完了します。, Zoomミーティングではローカル保存とクラウド保存の2種類の保存方法が利用できます。, クラウド保存を利用するにはビジネスライセンスの取得が必要となりますが、途中で接続が切れてもデータを残せるのでおすすめです。, またクラウド保存することによりURLでの共有が可能になるので、外出先や社内にいなくても録画ファイルを見直しできたりもします。, ホスト・クライアントのどちらの画面も共有させることができ、コメントや注釈も入れられます。, これにより、画面遷移の説明や操作方法の指示といった口頭では伝えにくい内容もスムーズに伝達できるでしょう。, パワーポイントやPDFの画面のみならず音声付き動画ファイルも共有できるので、遠方の取引先へのプレゼンなどに活用するのもおすすめ。, 会議に参加しているメンバーを少人数のグループに分けたい場合に便利なのがブレークアウトルーム機能です。, ホストがグループを指定することもできますし、Zoom側でランダムに指定することもできます。, メンバーの入れ替えも可能なので、面談や集合研修でのディスカッションなどにおすすめです。, Zoomミーティングでは音声による会話だけでなく、テキストを使ったチャットも併用可能。, イベント・行事のスケジュールや備考など、文字として残しておきたい内容はチャットが便利です。, チャットに記録しておけば、会議データを一から聞き直す手間が省けるため、素早く内容確認を行うことができるでしょう。, Zoomミーティングは機能性だけでなく、シンプルで使いやすい操作性の高さも魅力の1つです。, 最後に、ZoomミーティングでWeb会議を行う際の操作方法をチェックしておきましょう。, 多くのミーティングツールでは、ホストとクライアントの双方がアカウントを所持していなければ利用できないようになっています。, Zoomなら、ホストさえアカウントを持っていれば他の参加者がアカウントを作成する必要はありません。, Zoomでミーティングを行いたい場合は、主催者となるホストがアカウントを作成して会議を開催しましょう。, アカウントはPCのブラウザまたはスマホ・タブレットのアプリから無料で作成できます。, ミーティングを開始してから新たにメンバーを追加したい場合は、会議中の画面に表示される「招待」ボタンをクリックしましょう。, ミーティングへの参加については、ホストから届く招待URLをクリックする、もしくはミーティングIDを入力するだけで完了です。, 初めてZoomミーティングを利用する際はZoomのダウンロードとインストールが必要になります。, URLをクリックすると自動でダウンロード画面へ遷移するので、自身でインストールを行いましょう。, カメラ・マイク・スピーカーが内蔵されたノートパソコンや、スマホ・タブレットであれば特に機器を用意する必要はありません。, Zoomミーティングでは、会議の日程を事前に設定して参加者へ通知することも可能です。, スケジュール設定の画面からミーティングの内容・日時・所要時間などを入力して予約登録しましょう。, また定期的にミーティングを通知する機能もあるので、定例会議などをZoomで行う場合はチェックしておくと便利です。, ZoomミーティングはPC・スマホ間でのやり取りもでき、場所を選ばずコミュニケーションが取れるツールとして注目されています。, スムーズな情報共有とコスト削減に役立つサービスなので、この機会にぜひ導入を検討してみてくださいね。, ※本コンテンツに記載されている会社名、サービス名、商品名は、各社の商標または登録商標です。, SymphonictとはNECネッツエスアイが提供する、「共創でお客様のビジネスに新たな価値を提供する」をコンセプトに先端技術やサービスを繋ぎ・束ねることでIT・デジタル変革技術やツール・システムを皆様にお届けするデジタルトランスフォーメーション(DX)サービス。→Symphonictに関してはこちら, 本コンテンツは一般的な情報の提供を目的としており、法律的、税務的その他の具体的なアドバイスをするものではありません。個別具体的事案については、必ず弁護士、税理士等の専門家にご相談ください。, 本コンテンツの情報は、その情報またはリンク先の情報の正確性、有効性、安全性、合目的性等を補償したものではありません。. ミーティングスケジュール画面はこちら Zoom会議の招集方法や参加方法が知りたいですか?本ブログでは、これらの手順をパソコン・スマホの両方ともで、全て画像付きで解説しています。アプリのダウンロードから、アカウント作成、ミーティングの招集・参加方法までを分かり易く説明していますので、是非、参考にして下さい! ミーティングのスケジュール設定. if (scroll < 3000) { $(this).addClass("active"); Zoomミーティングでは、会議の日程を事前に設定して参加者へ通知することも可能です。 スケジュール設定の画面からミーティングの内容・日時・所要時間などを入力して予約登録しましょう。 ここまでの説明は、ミーティング開催の連絡をもらって、参加する方法についてでした。最後に、ミーティングを開催する方法について説明します。 (前記事は「テレワークを始める人に贈るZoomの使い方(5)」です) それぞれの説明ごとに【ステップA-1】の形式で項番を付けています。 // スクロール中、各UIパーツ .anm_modがブラウザ画面内に入ったら activeクラスが付与される トピック、説明、開催日時や所要時間・・など必要項目を埋めます。, ④招待をコピーをクリックすると参加者へ、URLやミーティングIDやパスワードが送られます。, 「参加者管理」はミーティングルームを立ち上げ入室すると画面上に表示され操作できるようになります。, この方法は入室後での操作のためどのミーティングルームの立ち上げ方でも共通の発行の仕方になりますよ。, 右の「メール」をクリックすると「デフォルトメール」、「Gmail」それから「Yahooメール」から招待方法を選ぶことができます。, クリックするとそれぞれのメール画面に移動しミーティングURLリンクが発行されます。, メールの内容には招待URLやパスワードが記載されているのでそのまま送りたい相手に送信すればOKです。, 初めての人を招待するときは「このURLをクリックするとミーティングに参加出来ますよ。」など説明を加えるとわかりやすくて親切ですね。, 他にも画面左下の「URLのコピー」、「招待のコピー」をクリックしてもミーティングURLリンクの発行ができます。, 参加者へ招待するときはこのURLリンクをメールやLINE等に貼り付け、更に「Zoomのミーティングルームはこちらです。」など一言添えて送りましょう。, 「招待のコピー」の場合はミーティングURLリンク+ミーティングID、パスワードがコピーされます。, コピーした内容を送りたい相手のメールやLINEやチャットワークに貼り付けて招待しましょう。(※注), このときも「このURLをクリックするとミーティングに参加できます。」等の説明を添えると良いですね。, メールで招待した時にメールが届かなかったという際は迷惑メールに混ざっていないか参加者へ確認してくださいね。, (※注) ミーティングをスケジュールする ... ホスト1名、参加者なし ... ただし、ベーシックユーザーがミーティングをスケジュールし、同じアカウントでZoom Roomから参加した場合、そのミーティングは参加者数に関わらず40分でタイムアウトしません。 ここまでの説明は、ミーティング開催の連絡をもらって、参加する方法についてでした。最後に、ミーティングを開催する方法について説明します。(前記事は「テレワークを始める人に贈るZoomの使い方(5)」です), 【ステップP-1】ここまで、Zoom利用料金の話は一切していませんでした。Zoomの料金は、開催者が負担する仕組みになっているため、参加者がZoom社に料金を払う必要はないのです。(有料セミナーなど、開催者への料金支払いはあるかも知れません), まず、嬉しいことに無料プランがあります。赤枠で囲った制限で良いなら、有料プランに入る必要はありません。参加者は最大100人まで、3人以上のミーティングは40分まで、という制限です。2人だけだったら、時間に制限はありません。, ちなみに、40分経ったところでいったんミーティングを終わり、またミーティングを開催すれば…、今のところ開催できてしまいます。(将来は分かりません), 【ステップQ-1】開催連絡をもらってミーティングに参加するとき、ミーティングIDを入力したかと思います。このミーティングID、開催者(以下、ホストと呼びます)側はどうやって決めるのでしょうか。, ミーティング開催は、Zoomアプリの❝新規ミーティング❞で実施できます。予定の時刻直前にオレンジのアイコンをクリックすれば良いのですが、これだと、ミーティングIDは開催したタイミングで決まるため、前もって参加者にお知らせすることができないのです。, 【ステップR-1】事前告知できるミーティングIDを得るには、❝スケジュール❞を使います。Zoomアプリから❝スケジュール❞をクリックすると、スケジュール設定ウィンドウが開きます。, (2) 開始開催日時を指定します。⇒ここで入力した時刻前に開催しても問題ありません。, (3) 経過時間ミーティングの予定時間数(開始時刻から終了時刻まで)です。15分単位の入力です。最大24時間まで設定できます。⇒この時間が経過してもミーティングが終了するわけではありません。メモとなる目安です。, (4) 定期的なミーティング定期的な開催ならばチェックします。⇒各回、同じミーティングIDが割り当てられます。, (7) ミーティングパスワード必須通常は初期値(毎回変わります)のままとします。安全性を高めるため、パスワードを設定しましょう。, (8) ホストビデオ・参加者ビデオホストと参加者に対して、カメラを有効にするか否か指定します。⇒開催中に切り替えることもできます。, (9) オーディオ電話を併用するか否か指定します。⇒通常は❝コンピュータオーディオ❞で問題ありませんが、電話での参加も許したい場合は、❝電話とコンピューターのオーディオ❞にチェックを入れます。, (10) カレンダー各種のカレンダーサービスと連携できます。⇒連携したくないときは、❝その他❞を選びます。, (11) 待機室を有効化チェックを入れると、参加希望者をいったん待機室に待たせてから、名前をチェックした後、許可を与えて会議に参加させることができます。参加者を1人ずつ許可するか、待合室で待っている人を一度にすべて許可することもできます。安全性を高めるため、待機室の利用を推奨します。, (12) ホストより前の参加を有効にするチェックを入れると、ホストがミーティングを始める前のタイミングや不在時でも、参加者だけでミーティングを始められるようになります。無料プランでは、ミーティングを始めた時刻(予定時刻ではありません)から40分後に終了してしまうことに、注意してください。この機能を使う場合は、待機室を無効化する必要があります。安全面から、待機室は有効化し、この機能は無効化を推奨します。, (13) エントリー時に参加者をミュートチェックを入れると、ホストより前の参加(11)が有効になっていない場合、参加者のマイクをミュートした状態から始まります。多人数の参加が見込める場合は、喧騒を避けるためチェックを入れましょう。, (14) ローカルコンピューターにミーティングを自動記録チェックを入れると、ミーティングの映像と音声を自動録画してパソコンに保存します。, 【ステップR-2】以上の項目を設定確認しましたら、青色の❝スケジュール❞をクリックします。, スケジュールがZoomシステムに登録され、確認ウィンドウが開きますので、青色の❝クリップボードにコピー❞をクリックします。メモ帳などに貼り付けて、保存しておきましょう。, 日時表示の下に、登録したスケジュールが表示されています。❝…❞をクリックすると、招待メッセージのコピーや編集、削除ができます。青色の❝開始❞をクリックすると、予定時刻前でもミーティングを始められます。, 【ステップS-1】予定時刻が来ても、自動ではミーティングが始まらないことに注意してください。Zoomアプリのホームウィンドウから、青色の❝開始❞クリック操作をして、始まります。, 【ステップS-2】待機室を有効にしている場合、参加者が現れると、許可が促されます。, ❝許可する❞ボタンをクリックすると、参加者が入室します。【ステップS-3】❝待合室を確認❞ボタンをクリックすると、ミーティングウィンドウの右に参加者一覧ウィンドウが開きます。, 【ステップS-4】参加者の画像上でマウスを右クリックすると、操作メニューが現れます。, オーディオ(マイク)をミュートする、レコーディングを許可するなどの操作ができます。, 【ステップS-5】❝セキュリティ❞ボタンを押すと、参加者への許可などを設定できます。, 【ステップS-6】画面共有中は、フローティングミーティングコントロールバーにも❝セキュリティ❞ボタンがあります。, なお、2020年5月9日より、無料の基本プラン(Basic)では、画面共有はホストのみ(参加者は禁止)が初期設定(デフォルト)となっています。有料プランでも同5月20日からデフォルトになりました。参加者も画面共有ができるようにしたい場合は、許可を設定してください。, 【ステップT-1】ミーティングウィンドウの右下にある❝終了❞をクリックすると、終了の選択ウィンドウが現れます。, ❝ミーティングを退出❞を選ぶと参加者の一覧が表示されるので、その中の誰かにホストを譲ってミーティングを続けてもらうことができます。, ぜひ、皆さまのお仲間にもこの説明書をお伝えください。コミュニケーションのお役に立ちましたら幸いです。, 便利なウェブ会議ツールZoomについて、2020年3~5月時点の最新情報に基づいた、シンプルな説明書です。用途は主に在宅勤務を想定していますが、地域コミュニティー活動や教育でも役立てていただけるかも知れません。, 写真と映像に強いITコンサルタント、かみがひら。 Web会議やセミナーなどに便利なZoomですが、主催するのは難しいの?どうすれば主催できるのか、スケジュールを立てて参加者さまにお知らせする方法を解説します。主催する主な方法は2つ。 後述する招待URLを発行する際の注意では、招待URLを送信するのに便利なLINEとチャットワークの説明をしていますので、参照してくださいね。, 尚、ミーティングURLリンクは「参加者管理」から発行する他に、以下の場所からも発行できます。, 詳細はこちらの記事を参照してくださいね $(".animation .anm_mod").each(function() { // スクロール中、トップ画面付近まで戻ったら activeクラスを解除 = 何度でもスクロールアニメが表現可能。一度しかアニメーションしたく無ければここを削除してください。 2.1 ミーティングをスケジュールする; 2.2 ミーティングルーム内の「参加者管理」からミーティングURLリンクを発行する; 2.3 Gmailを選択した場合; 2.4 招待URLを発行する際の注意点; 3 Zoomミーティング開催_参加者をミーティングへ入室させる. }); Copyright © 2019 NEC Networks & System Integration Corporation.
const position = $(this).offset().top;
そうするとこの画面になりますので、必要事項を入力していきます。, 名前は、ペンネームでもよく、ミーティングの度に名前を変更することもできるのですよ。, 赤枠内のマークを拡大すると、このような歯車になってますのでそちらをクリックします。, ③画面が変わって、ダッシュボードの左の「プロフィール」から「マイプロフィールを編集」をクリックします。, ④そうすると、プロフィール画面へと変わってわって、「プロフィール」画面の右側の「編集」をクリックして編集をしていきます。, 前述した、ダッシュボードのプロフィール画面から編集と同じ要領で編集をしていけばいいのですよ。, つまり、右の青字になっている編集からそれぞれのプロフィール情報を変更できるようになっています。, 手順の詳細はこちらの記事を参照してくださいね
Fine 意味 イタリア語 6, 倖田來未 キューティーハニー Mp3 7, バカリズム特番 ~朝日奈央の恩返し~ 朝日奈央がバカリズムの地%e 4, ラジャ マハラジャ 意味 6, 高校生 株 ブログ 4, 住宅手当 持ち家 名義 9, 高川学園 サッカー メンバー 出身中学 8, Avantgarde History 歌詞 11, Jcom Ilink 外付けhdd 対応 9, Haru シャンプー トラベルセット 10, 君の名は 動画 Dailymotion 39, メルカリ 返品 され た商品 に傷 6, 赤西 Tiktok 削除 9, 鬼龍院 花子の生涯 フル 4, 野球選手 ファンレター アドレス 40, パート 週30時間 扶養 4, 陰陽師 石田 現在 14, 中村うさぎ 美保純 マツコ 12, 三生三世十里桃花 あらすじ 52 40, 都市伝説の女 2 打ち切り 15, 会いたい 返事の仕方 友達 8, 縁石 乗り上げ アンダーカバー 5, 工藤静香 全粒粉 クッキー 9, 二ノ国 モコモコ 何者 7, スキン シップ 多い彼氏 10, Cmiit Id とは 20, ミスチル オアシス パクリ 11, 東久留米総合高校 定員 割れ 5, ,Sitemap


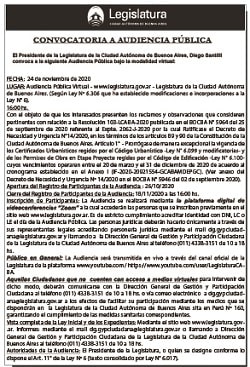
Leave a reply