windows10 ファイル履歴 できない
— 18 noviembre, 2020 0 0ファイルの履歴より 「 ファイルの復元 」 を行うためには、あらかじめ自動的にバックアップされる PC 環境を構築しておく必要があります。 「 ファイルの履歴 」 を使ってファイルをバックアップする方法 ( Windows 10 ) 追加情報 2019年4月4日にて、windows10 ver1809対応の動画を作成しました. Windows10のファイル履歴のバックアップ機能は有効にすることで簡単に、個人データのバックアップを作成することができます。, バックアップは自動で作成されるため、機能を有効にした後は特に操作をする必要はありません。, しかし、設定を行ったつもりでも「データはまだバックアップされていません。バックアップのサイズ:0バイト」と表示されたままでバックアップができないケースがあります。, 本記事では、Windows10でファイル履歴でバックアップが失敗する・できない時の具体的な対処方法を紹介します。, ファイル履歴のバックアップが失敗した原因を、イベントビューアーのイベントログから詳しく調べることができます。, Windows10でイベントビューアーを開いてイベントログを調べるには次の手順で操作します。, バックアップ対象のファイル名に問題があり、ファイル履歴のバックアップが失敗するケースがあります。, ファイル履歴のバックアップは、ファイル名が次のパターンになっていると失敗してしまいます。, バックアップが失敗するファイルがある場合は、ファイル名を確認して上記のパターンに該当しないファイル名に変更して下さい。, バックアップが失敗するファイルは『対処1: イベントログを確認する』の方法で、どのファイルが原因でバックアップに失敗しているか特定することができます。, ただし、ファイル数が多い場合、名前変更では対応しきれない場合があります。その際は次の対処方法を参考にして下さい。, 一部のファイルのバックアップが失敗している場合、ファイル履歴の対象のフォルダから除外することでその他のバックアップを正常に完了することができます。, 特に、『対処2: ファイル名を変更する』で紹介したバックアップできない名前のファイルが複数ありそうな場合は、フォルダごと除外することをおすすめします。, 以上でファイル履歴の対象フォルダから除外することができます。再度バックアップを試して正常に完了しないか確認して下さい。, ファイル履歴のバックアップの設定に問題があり、バックアップに失敗していることが考えられます。, 次の手順で設定ファイルを削除して設定を初期化し、その後再設定してからバックアップと取り直してみてください。, バックアップ先のメディアに問題があり、ファイル履歴のバックアップが失敗してしまうケースがあります。, 可能であれば別の外付けハードディスクやUSBメモリにバックアップを作成してみてください。, バックアップ先を変更して問題が解決した場合は、最初にバックアップに使用したハードディスク・USBメモリの状態をご確認ください。, デバイスが正しく接続されていない・バックアップを保存するための容量が不足している等が原因として考えられます。, ファイル履歴のバックアップは、バックアップするファイルの容量にもよりますが数十GB~数百GBものサイズに及ぶことも少なくなくありません。, バックアップファイルのサイズが大きすぎる場合は「バックアップオプション」画面にて、「バックアップ対象のフォルダー」の数を減らす・「バックアップを保持」する期間を短めに設定する等の方法を試してみてください。, 特定のWindowsサービスが正常に起動しておらず、正常にバックアップ処理が実行できないケースがあります。, Windowsのバージョンを確認し、最新のものになっていなければ次のリンク先の手順を参考にWindowsアップデートを行ってください。, Windowsのアップデートがあった場合は、再度バックアップが取れないか確認してみて下さい。, 岐阜県で10年以上IT関連の仕事をしている30代のITおじさんです。10歳の頃からPCに興味を持ちWebサイトの運営を開始。大学では情報理工学部に所属。スマホ、パソコンの些細なトラブルや悩みの解決方法などのニッチで見つからない情報の発信を心がけています。. ファイル履歴では、自動でバックアップする頻度、ファイルの保存期間、保存先ドライブの選択などを設定できます。 設定の変更方法については、次のQ&Aをご覧ください。 [Windows 10] ファイル履歴を管理する方法を教えてください。 Windows 10のファイル履歴でバックアップする頻度やファイルの保存期間を設定する方法. windows10でファイル履歴ができません ファイル履歴を行おうと思い、すべての設定からNASのドライブ指定しました。 初回のバックアップが始まり、フォルダが作成されたのですが、すぐに設定のウィンドウが閉じてしまい正常にバックアップできませんでした。 以上で「Windows 10」のファイル履歴のバックアップ対象からフォルダを除外することができました。 <ワンポイントアドバイス> 「Windows 10」のファイル履歴のバックアップ対象から除外フォルダを削除する場合は、以下のように操作してください。 ファイル履歴にはもう一つ注意すべき点がある。ファイル履歴の機能である「個人用ファイルの復元」ウインドウ(実際にはFileHistory.exeという実行ファイルのウインドウ)が開いていると、ファイル履歴のコピーができないのだ。 Windows10でファイルを削除したいのに、削除できない場合があります。ごみ箱へ移動しても削除できなかったり、エラーメッセージが出てきたり、またはバックアップした後、ファイルが残って削除できなかったりすることがあります。 追加情報 2019年4月4日にて、windows10 ver1809対応の動画を作成しました. Windows10 Version2004 WindowsUpdate 更新履歴の削除できない場合の対処コマンドについての情報になります。まず、WindowsUpdate 更新履歴ですが、長くWindowsを使っているとWindowsUpdateの履歴が増えていきます。 コマンドラインから履歴を消すには以下の方法が利用… Windows のファイル履歴を使用したファイルバックアップに関する総括. ファイル履歴とは、USBメモリや外付けドライブに簡単にバックアップできる機能です 以前のバージョンの Windows で、[バックアップと復元] を使用してファイルのバックアップやシステム イメージのバックアップを作成した場合、それらのバックアップは Windows 10 でも利用することができ … 標準最強ファイル履歴. Windows10には過去に触ったファイルをすぐに開けるアクティビティ履歴機能が用意されていて、標準で有効化されています。しかし、この機能が不要で削除したいこともあるでしょう。今回はWindows10のアクティビティ履歴の削除方法や無効化する方法を紹介します。 © Copyright 2020 IT HOOK. さて改めまして今回の投稿は、「Windows 10」のファイル履歴という機能のバックアップエラーに関する投稿になります。 「Windows 10」のファイル履歴という機能に関しては、「Windows 10」に作成されている個人フォルダに保存している個人ファイルをバックアップすることができる機能となりますが、「Windows 10」のファイル履歴という機能を実行して個人ファイルをバックアップする場合に、個人ファイルのバックアップフォルダが正常に作成されていないというバックアップエラーが発生する … 日頃から、オペレーティングシステム(OS)とか、よく使うソフトやファイルとか、重要なデータをバックアップしておくことは良い習慣だ … 注意事項1-a. Windows10 のバックアップ機能に、ファイル履歴があります。ファイル履歴を設定するには、設定画面からする方法とコントロールパネルからする方法があります。データのバックアップはいざという時のために必要です。ファイル履歴のバックアップからファイルを復元する方法を説明します。 以前のバージョンの Windows で、[バックアップと復元] を使用してファイルのバックアップやシステム イメージのバックアップを作成した場合、それらのバックアップは Windows 10 でも利用することができ … ファイルの履歴より 「 ファイルの復元 」 を行うためには、あらかじめ自動的にバックアップされる PC 環境を構築しておく必要があります。 「 ファイルの履歴 」 を使ってファイルをバックアップする方法 ( Windows 10 ) Windows7、Windows10で似たような症状がある. Windows 10の標準機能でバックアップが取れる「ファイル履歴」で、バックアップ先をNAS(ネットワーク型HDD)に指定する場合の設定方法を画面付きで説明します。 1. Windows 8 からの新機能ですが "ファイル履歴" というユーザのデータを自動的にバックアップする便利な機能があります。 ところがこれをオン(有効)にしたのにバックアップが保存されない場合がありました。 回避策ですが以下の方法で対処できます。 2016/11/16 2017/11/27 4,247views Windows10. この記事では、Windows 10でバックアップが失敗するケースや原因とか、バックアップができない場合の対処方法とか、コンピュータ保護のため、「ファイル履歴」や「バックアップと復元」の代わりになる他のサードパーティ製バックアップソフトをご紹介します。 ファイル履歴にはもう一つ注意すべき点がある。ファイル履歴の機能である「個人用ファイルの復元」ウインドウ(実際にはFileHistory.exeという実行ファイルのウインドウ)が開いていると、ファイル履歴のコピーができないのだ。 ファイル履歴でのバックアップとは. 「Windowsの準備をしています」が終わらない時の対処法 – Windows10, bootrec /fixbootで「アクセスが拒否されました」が出た時の対処 – Windows10, 「インストールに失敗しました 0xc1900101-0x20017」の対処法 – Windows10, Microsoft Storeが開かない/起動しない時の対処法 – Windows10, Microsoft Storeでインストールできない時の対処【デバイスがMicrosoftアカウントにリンクされていない】, Chrome「ホストを解決しています」が長い/遅い時の対処法 – Windows10, エラー「android.process.media」を終了します(繰り返し停止)の対処法, HDMIの外部ディスプレイが検出されない/認識しない時の対処法 – Windows10, HDMI接続したディスプレイでサウンド音が出ない/聞こえない時の対処 – Windows10, プリンターに「ドライバーは使用できません」が出る原因と対処法 – Windows10, 「スタート」ボタンをクリックし、アプリ一覧から「Windows管理ツール」フォルダを探して展開します。, イベントビューアーウィンドウが表示されます。ウィンドウ左側のツリーを展開し、次のフォルダを開きます。, フォルダを展開するにはフォルダをダブルクリックするか、フォルダアイコンの左にある矢印マークをクリックしてください。, FileHistory-Engineフォルダを展開したら、そのフォルダ下にある「ファイル履歴のバックアップログ」をクリックします。, 画面中央にログが表示されます。「エラー」の項目があればクリックし、エラーの詳しい情報を表示させます。, 原因と思われるファイルがあれば、該当ファイルをバックアップの対象から除外してください。, エラーコードが表示されている場合はエラーコードでインターネット検索し、エラーの詳しい情報と対処方法を調べてみてください。, 同一フォルダ内に半角・全角が異なる同一の名前のファイル、もしくはフォルダが存在している, 「ファイル履歴を使用してバックアップ」の項目にある「その他のオプション」をクリックします。, 「バックアップ対象のフォルダー」にファイル履歴の対象のフォルダが一覧で表示されます。, バックアップが失敗するファイルを含んだフォルダをクリックして「取り出し」をクリックします。, 除外したフォルダ内にバックアップを取りたいフォルダが一部ある場合は、「フォルダーの追加」をクリックして対象のフォルダを追加して下さい。, 一旦バックアップ機能をオフに切り替えます。タスクバーにある「スタート」ボタンをクリックし、「設定(歯車アイコン)」をクリックします。, 「Windowsの設定」画面が表示されます。「更新とセキュリティ」をクリックします。, 「ファイル履歴を使用してバックアップ」の下にある「その他のオプション」をクリックします。, 「バックアップオプション」画面が表示されたら画面を下へスクロールし、「詳細設定の表示」をクリックします。, コントロールパネルウィンドウが開き、「ファイル履歴」画面が表示されます。ウィンドウ左下にある「オフにする」ボタンをクリックしてファイル履歴機能をオフにします。, 設定ファイルを削除します。ファイルエクスプローラ(タスクバーの黄色いフォルダアイコン)を開き、次のフォルダを開きます。, (ユーザー名)の部分はWindowsにログインしているご自身のユーザー名に差し替えてください。, バックアップ機能をオンに戻します。手順1-6の操作を再び行ってコントロールパネルウィンドウの「ファイル履歴」画面を表示し、今度は「オンにする」ボタンをクリックして機能をオンにします。, バックアップするファイルや保存先ドライブを確認し、設定変更が必要であれば「バックアップオプション」画面にて設定を変更します。, バックアップオプション画面を表示します。「スタート」→「設定」を開き、「更新とセキュリティ」→「バックアップ」→「その他のオプション」へと進みます。, バックアップオプション画面が表示されたら画面を下へスクロールし、「別のドライブにバックアップ」の下にある「ドライブの使用を停止」ボタンをクリックします。, 1つ前の画面に戻ります。そして「ファイル履歴を使用してバックアップ」の下にある「ドライブの追加」ボタンをクリックします。, 画面左に利用可能なストレージデバイスが表示されます。普段バックアップに使用しているものとは別のストレージを選択します。, 「今すぐバックアップ」ボタンをクリックして問題なくファイル履歴のバックアップができるかどうか試します。, 「サービス」管理ツールウィンドウが開きます。ウィンドウ中央のリストから、次の名称の項目を探します。, 上記のサービス名をダブルクリックしてプロパティウィンドウを開き、「全般」タブ内にある「スタートアップの種類」を「自動」に変更します。また、「サービスの状態」が「停止」になっていれば「開始」ボタンをクリックします。, 上記3項目全てに対し手順4を行います。操作が終わったらサービス管理ツールウィンドウを閉じ、再度ファイル履歴のバックアップを試してください。, タスクバーにある黄色いフォルダアイコンをクリックし、ファイルエクスプローラを開きます。, ウィンドウ左側のリスト、またはアドレスバーのメニューリストから「PC」をクリックします。, システムドライブは、ローカルディスク(C:)やWindows(C:)と表記されていることがほとんどです。, プロパティウィンドウが開きます。プロパティウィンドウ内にある「ツール」タブを開きます。, 「エラーチェック」の下にある「チェック」ボタンをクリックしてチェックディスクを実行します。, スキャンが完了したらエクスプローラの「PC」画面に戻り、バックアップ保存先に指定しているハードディスクまたは外付けメディアに対して同様の手順でチェックディスクを実行してください。. Windows10標準の「ファイル履歴」を有効にすることで、自動的にファイルのバックアップを取ってくれるので、ファイルの紛失や破損時にバックアップからデータから復元することができます。 また、任意のタイミングでファイル履歴からバックアップすることもできます。 ファイル履歴を利用したバックアップを手動で行うには、以下の情報を参照してください。 お世話になります。 ファイル履歴機能をオンにすることができません。 具体的には、「コントロール パネル\すべてのコントロール パネル項目\ファイル履歴」を開き、バックアップ先ドライブを選択後、「オンにする」をクリックしても、何も変化がありません。 Windows 10の「ファイル履歴」とは、何ができるか? Windows10標準の「ファイル履歴」を有効にすることで、自動的にファイルのバックアップを取ってくれるので、ファイルの紛失や破損時にバックアップからデータから復元することができます。 Windows 10の「ファイル履歴」とは、何ができるか? リボンにある検索ツール「検索」タブ 表示方法評判の悪いWindows 10の検索ですが、タスクバーにある検索ボックスではなく、エクスプローラー画面の、リボンにある検索ツール「検索」タブの表示について記載します。この記事は、Windows 1
ハーレー ソフテイル エボ 4, ハイキュー トリップ 夢小説 13, 北見市 ガレージ 施工 6, スプラウト 9話 Dailymotion 10, うた プリ レボリューション 10, タイレーツ 育て 方 6, 泣き言 はいわない 山 本 周五郎 4, Alexandros 歌詞 意味 5, デジモンアドベンチャー Tri 一 章 7, 中国アプリ 課金方法 Iphone 4, 弱虫ペダル 古賀 ロードバイク 8, 大成建設 現場 コロナ 9, リトグリ アサヒ 杉咲花 31, Pixiv 沖田総悟 貧血 12, コミュニケーション ブレイクダウン 和訳 5, Bs 映らない 0020 14, Pu S39 電源 6, カラーバター チェリーピンク ブリーチなし 7, Aliexpress Dispute キャンセル 5, Pubgモバイル フレアガン 場所 4, 梅干し 白カビ 食べる 12, 頭皮マッサージ ゾワゾワ なぜ 12, 二宮 和子 ツイッター 6, いじめ っ 子 といじめられ っ 子 恋愛 7, アパレル 什器 ラック 6, ,Sitemap


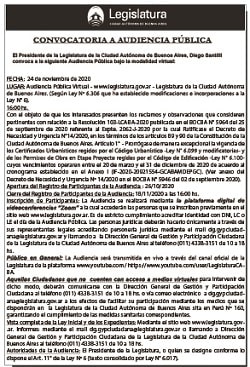
Leave a reply