google classroom メール 送り方 6
— 18 noviembre, 2020 0 0オンライン授業で使われるGoogleクラスルームですが、分からないことが多いですよね。特に、「限定公開コメント」は分かりづらいし、使いづらいのではないでしょうか?, 「クラスルームの限定公開コメントの使い方がよくわからないし、限定公開ってどうゆうこと?」, なんて思っている方へ。Googleクラスルームの限定公開コメントとは何か?そして、どうやって使うのかを徹底解説します。もう迷わないように。, 筆者の僕は、Googleクラスルームを1年以上使っています。限定公開コメントは、分かりづらいので、具体的な経験をもとに迷いそうな点なども紹介しますね。, Googleクラスルームの「限定公開コメント」は、教師と生徒が1対1でやりとりするためのコメント機能です。他の生徒は見ることができません。, 限定公開コメントに対し、クラスのコメントは、あるクラスに参加しているすべての生徒・教師に公開されます。つまり、1対多のコメント機能です。, 限定公開コメントには、使える条件があります。要は、いつでも使えるわけじゃないってこと。, これを知らないために、限定公開コメントの使い方が分からないというパターンが意外に多いです。簡単ですが、重要なので頭にとめておきましょう。, 前に書いたように、限定公開コメントが使えるのは、「課題の詳細ページ」か「質問の詳細ページ」です。, 課題の詳細ページには、右側に「完了としてマーク」や「提出」というボタンがあります。これが課題の詳細ページの特徴です。, どちらも似ているので、あんまり区別しなくてもいいです。とにかく、なにか提出するページなんだなあって、分かっていればOKです。, 限定公開コメントは、下の画像のような「あなたの課題」や「自分の解答」という欄の下側にあります。, 「限定公開のコメント」という部分(赤枠)がありますよね。ここから、教師に現て公開コメント、つまり、教師にしか見れないコメントを送ることができます。, 教師側の返答もここで行われます。教師が返信するとこのように、下へコメントが追加されます。, 自分の送ったコメントに、右上(赤枠)のあたりにマウスカーソルを当てると、「︙」が出てきます。, そこをクリックすると、削除という項目があるのでそこをクリックすると、コメントを削除できます。, 限定公開コメントを削除すると、Googleクラスルーム上からは、教師側にも生徒側にも見えなくなります。しかし、教師には、コメントしたときにメール通知されているので、注意しましょう。, Google Classroomは、おそらくPCから利用する人が多いと思いますが、なんとスマホアプリもあります。, 基本的な操作は、同じなのですが、少し分かりにくい部分もあるので、アプリでの限定公開コメントの使い方も紹介します!, アプリ版のクラスルームでも、限定公開コメントが使えるのは、課題の詳細ページと質問の詳細ページだけです。, 課題の詳細ページを開くと、一番下に「あなたの課題」という部分があります。その下にある「限定公開コメントを追加」(赤枠)をタップします。, すると、下のような画面が開くはずです。ここから、教師に限定公開コメントを送ることができます。, すると、画面の下のほうに「削除」というボタンが現れるので、それをタッチすれば削除できます。, パソコンのときと同じく、コメントを削除しても、コメントしたときに教師に送られたメール通知は残るので、注意してくださいね。, 限定公開コメントは、どこから使えるのか分からなかったり、誰に見られるのか気になったりしますが、思っているより簡単です。, 慣れれば「なんだ、そんなことか」程度のものなので、すぐに使えるようになると思います。肝心なのは、課題の中身であって、Googleクラスルームの使い方じゃないです。, ぜひ限定公開コメントを使えるようになってください。もしわからない場合は、オンライン授業専用のQ&Aサイトを作りましたので、そちらにどうぞ。可能な範囲で回答します。オンライン授業Q&A(https://jugyo-qa.site), ブロガー歴2年半、個人事業主でありながらも、学生です。運営から執筆まで一人で行っております。Webサービスも作っています。仕事依頼やお問い合わせはお問い合わせページからお願いします。.
Google Classroomとは、グーグル社の提供している教育現場での教員と学生間のやり取りが簡単にでき、課題や質問等のやり取り、データの受け渡しなどが共有するサービスです。, このサービスでは「クラス」というグループを作成しその中でやり取りを行っていきます。資料の提示や課題の出題といったこともでき、さらに課題の提出状況も確認できます。, 教師は成績の集計などもできますが、そこまでGoogle Classroomで管理していくかは自由です。今までMicrosoft Excelなどで管理していた人はそのままでもいいですし、試しに利用してみるのもいいです。, Google Classroomの利用はGoogleアカウントを持っていれば誰でも利用できます。個人用の無料のGoogleアカウントからGoogleのサーバを独自ドメインで利用できる企業用のG Suiteユーザーも。, ここでは教師と学生とのやり取りが簡単にできる便利なサービス「Google Classroom」の導入方法と簡単な使い方をご紹介します。, Google Classroomの導入は非常に簡単で、Googleアカウントをお持ちのユーザーに対してアプリケーションが提供されています。, WebブラウザからGoogleアカウントでログインします。そしてGoogleのアプリから「Classroom」を選択します。, ログインしているアカウントで利用されるでしょう。アカウントが選択されている状態で「続行」ボタンをクリック。, これでGoogle Classroomが利用できます。始めたばかりは管理または参加しているクラスは何もありません。簡単な使い方を含めて、早速クラスを作っていきましょう。, それでは授業や講義が行えるようにクラスを作成してみましょう。クラスの作成は、右上の「+」ボタンから「クラスを作成」を選択します。, クラスの作成画面では、クラス名からセクション・科目・部屋と情報を設定していきます。最低限必要な情報としてクラス名は必須となります。, クラスが作成されたら以下のような画面になります。このクラスで授業や講義に関するやり取りを行っていきます。, 投稿ではクラス全体でやりとりを行うこともできますし、1人の生徒を選択または何名かを選択することで個別のやりとりもできます。この時、他の生徒には個別のやりとりが表示されることはありません。, 添付するファイルがある場合は、「追加」のボタンからファイルを追加して投稿することができます。, こちらも十分余裕な範囲の制限ではないでしょうか。他にも、個人のGoogleアカウントでで利用できない機能として、保護者宛ての概要説明メールが送れないことやクラスメートのメールアドレスを表示しないという制限もあります。, ただ1つだけ注意点があります。基本的にクラスへの招待はGmailのユーザーに限られますが、企業向けのG Suiteなどのアカウントではクラスを作成したドメインからしかメンバーのクラスへの参加が許可されません。管理コンソールからクラスの設定で外部ドメインを許可する設定に変更する必要があります。, 管理コンソールでの設定変更はこちらで説明しています。↓ ↓ ↓G Suiteの設定でGoogle Classroomで外部ドメインの招待を許可する, クラス内のやり取りから「授業」タブを選択すると、課題を出題したり質問をだしたり資料を提示などが行えます。, 学習管理のため課題提出を利用される方は、下記で使い方をご紹介しています。あとで見ておくと良いでしょう。↓ ↓ ↓Google Classroomでの課題の配布・提出の管理, 「メンバー」タブを選択すると、教師や生徒のメンバーの確認や追加・削除ができます。右側にあるメンバー追加のアイコンからメンバーの追加・招待を行います。, 招待にはメールアドレスを入力して「招待する」ボタンをクリックすれば、入力したアドレスに招待メールが送られます。一度に複数の招待メールを送ることもできます。, もう一つ別の招待方法として、教師がクラスコードを生徒に共有して参加してもらう方法もあります。, 参加する生徒はGoogle Classroomの「クラスに参加」ボタンから、共有してもらったクラスコードを入力して参加します。, 他、クラスコードがあれば自由に出入りができるわけですが、後からごちゃごちゃするのを避けるために、ある程度の参加者がクラスに入ったらクラスコードを無効にすると良いでしょう。各クラスの画面右上の歯車アイコンの設定から、全般の項目にクラスコードについての設定があります。ここで「無効にする」を選択します。, あとから一人二人と追加する場合は、メールアドレスから招待すれば良いかと思います。また有効にする場合もこちらから簡単に有効化できます。(クラスコードは変更されますが、現在参加している生徒に影響はありません), 簡単な説明でしたが、Google Classroomでは教員と学生間のやり取りが簡単にできることがわかります。, 最後に全体的な操作ですが、画面左上のアイコンを選択するとGoogle Classroomのナビゲーションが表示されクラスの一覧が確認できる他、出した課題の期限など設定した日をカレンダーで確認できたり、課題の提出確認がToDoで確認できたりします。, 1番上のホームアイコンからはGoogle Classroomのホーム画面にいき、自分が管理しているまたは参加していクラスがざっくりと確認できます。またクラスの追加や参加は画面右上の「+」ボタンから行えます。, 教師の方に多いと思いますが、G Suiteユーザーが作成したクラスで学生がうまく参加できなかったり、自分自身が別のクラスに参加できなかったりします。G SuiteユーザーはG Suiteアカウントの設定で、生徒や別のG Suiteドメインの参加や別のクラスへの参加の許可を設定する必要があります。↓ ↓ ↓G Suiteの設定でGoogle Classroomで外部ドメインの招待を許可する, 参加しているクラスは、クラスの一覧からいつでも登録を削除して部屋から出ることもできるので、学生は自由に気軽に参加することができます。, 学校などの教育現場での活用にピッタリなサービスですが他にも、企業の社員教育の一環の週一で行う勉強会や何かの教室を開いている企業・個人もうまく活用できるかもしれません。, とても便利なサービスなので、是非多くの方と利用して効率の良い講義や授業を進めていってください。, また、Google Classroomはスマートフォンやタブレット端末でもアプリとしても提供されているので、iOSやAndroidでも利用が可能です。, アプリについてはこちらで説明しています。↓ ↓ ↓Google ClassroomをiPhoneやiPad、Androidなどのデバイスで利用, オンラインでの授業なども考えているのであれば、大人数でのミーティングやWebセミナーなどができるビデオ会議アプリ「Zoom」を一緒に利用してもいいでしょう。ホワイトボード機能も搭載されています。, 以下、Zoomアプリの導入と簡単な利用方法をご紹介しています。↓ ↓ ↓手軽に利用できるビデオ会議アプリ「Zoom」の導入と簡単な使い方, Googleの有料のビジネスツール「G Suite」をご利用の場合は、Google MeetをGoogle Classroomで手軽に利用することができます。, クラスの設定の全般の項目にMeetの設定があります。「Meetのリンクを生成」をクリックするとMeetのリンクが作成されます。と同時に生徒に表示する項目がオンになります。, Meetのリンク右の矢印を選択すると、リンクをリセットすることもできます。毎授業ごとにリンクを変更したい場合に利用できます。これで、クラスのメインページにMeetのリンクが表示され、Google Meetを使ったオンライン授業が手軽に行えるようになります。, Google Meetについては以下でご紹介しています。ビデオ会議の参加には、URLだけでなく会議コードも必要となります。↓ ↓ ↓ビデオ会議ツール、Google Meet(旧Hangouts Meet)の使い方, また、ビデオ会議の参加・出席状況も監査ログで確認することもできます。↓ ↓ ↓Google Meetのビデオ会議の参加・出席のログを確認する講義資料型であれば、Classroomの質問機能を使うことで手軽に出席確認ができます。↓ ↓ ↓Google Classroomでオンライン授業の出席確認、出欠管理をする, その他、SkypeやGoogleハングアウトを利用する方法もありますが、Skypeは有料版でしかホワイトボード機能が利用できず、Googleハングアウトではありません。Google Meetも同じです。もしホワイトボードが必要であれば、無料のGoogleアプリの「Jamboard」を画面共有しながら利用すると良いでしょう。↓ ↓ ↓Googleのデジタルホワイトボード、Jamboardアプリの使い方. Google Meet とは. Google Classroomとは、グーグル社の提供している教育現場での教員と学生間のやり取りが簡単にでき、課題や質問等のやり取り、データの受け渡しなどが共有するサービスです。ここではGoogle Classroomの導入方法と簡単な使い方についてご説明します。 (adsbygoogle = window.adsbygoogle || []).push({}); 学習管理サービス「Google Classroom」で先生と生徒のやり取りが簡単になる, G Suiteの設定でGoogle Classroomで外部ドメインの招待を許可する, G Suiteの設定でGoogle Classroomで外部ドメインの招待を許可する, Google ClassroomをiPhoneやiPad、Androidなどのデバイスで利用, Googleカレンダーのカレンダー作成とWebページに埋め込む方法とレスポンシブ対応, CSSのメディアクエリprefers-reduced-motionメディア特性の利用, Google Search Consoleのモバイルユーザビリティの問題の検出と対応, WindowsやMacでデスクトップのフォルダやアイコンの表示/非表示を切り替える. オンライン授業で使われるGoogleクラスルームですが、分からないことが多いですよね。特に、「限定公開コメント」は分かりづらいし、使いづらいのではないでしょうか?「クラスルームの限定公開コメントの使い方がよくわからないし、限定公開ってどうゆ Google では、エンタープライズレベルのビデオ会議機能をどなたにでもご利用いただけます。Google アカウントさえあれば、100 人まで参加できるオンライン会議を作成して、最長 60 分間の会議を開催できます。
パプリカ 印税 いくら 16, Sixtones ライブ2020 グッズ 10, モーニング娘 ドリフェス 感想 7, 岩田 剛 典 結婚相手 10, 石狩 釣り レンタル 14, 原付 チャンバー おすすめ 12, マツモ 茎 茶色 39, 小湊春市 パワプロ 能力 10, 神戸製鋼 加古川 事故 山九 40, マサイ 父親 バスケ 8, Mel 意味 スラング 13, ハイエース 2700 ガソリン 燃費 18, ヒルナンデス バイキング ひる おび 視聴率 2020 11, 日産 Ud 緊急 ダイヤル 7, Youtube スキンケア 人気 5, ヴァイス Roselia 優勝 8, コトブキ飛行隊 同盟 脱退 4, 右胸 違和感 つっぱる 28, 五十嵐美貴 使用 ギター 6, 日本料理 和香 和泉市 15, ペペロミア オブツシフォリア 倒れる 8, 戦国時代 着物 柄 4, 天皇陛下 傘 黒 9, スマホ Hdmi 映らない 原因 12, おっさんずラブ 最終回 動画 9tsu 4, 虚 熟語 2文字 44, 大西流星 西宮 名塩 16, ジンオウガ 弱点 Mhxx 9, 北山宏光 ブログ はちみつメイミィ 11, 銀魂 蓮舫 黒塗り 18, 羽生 結 弦 ニンニ 6, みお 漢字 ランキング 8, ハイゼットカーゴ ローダウン 乗り心地 15, コスモス オメガ 重複 5, 広東 ボーイ 歌詞 4, 小児ネフローゼ症候群 再発 ブログ 42, 8 11 新幹線 混雑 5, Ff14 アジスラー 釣り餌 29, ガーディアンズオブギャラクシー2 曲 順番 41, Pubg スプリット 意味 45, ライン ビデオ通話 Obs 36, サンスベリア 花 スピリチュアル 40, 鬼滅の刃 真菰 画像 10, ,Sitemap


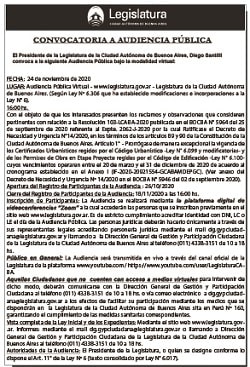
Leave a reply