obs 高画質 録画 ps4 8
— 18 noviembre, 2020 0 0check! OBS Studioは主にライブ配信を行う際に使用されるアプリですが、ゲーム録画を行うことも可能です。今回はOBS Studioで高画質なゲーム録画を行う方法について、ご紹介いたします。
check! (現在このシリーズはGC550 PLUSという商品が主流です), 【6月10日24時間限定!5と0のつく日のエントリー&楽天カード決済でポイント7倍】【キャッシュレス5%還元店】AVerMedia Live Gamer EXTREME 2 4Kパススルー対応 ゲームキャプチャーボックス GC550 PLUS, ただ、これを使う場合はドライバーとキャプチャーソフトをインストールしないとOBSにゲーム画面が映らないので注意が必要です。, 同じものを購入した人や、すでに持っている人は以下の記事を参考に設定してみて下さい。 ↑↑↑
>>ゲーム実況で必要な機材と予算総額、おすすめセットを確認する!, まず最初に、高画質で録画することができると言っても、あなたが使用しているPCスペックによっては無理な場合もあるので注意が必要です。, 私が実際に使用しているゲーミングPCのスペックをお伝えしますとこのようになっています。, 特にCPU・GPU・メモリの3つに注目してほしいのですが、自分のゲーミングPCと似たようなスペックのPCをお持ちの場合は、これから解説する設定方法と同じように設定にしてもらって構いません。, ただ、私のゲーミングPCよりも低スペックなPCを使用している場合は、設定を下げる必要があるかもしれないので注意が必要です。, どの部分の設定を下げれば良いのかも解説しますので、1つ1つ設定方法を確認していって下さい。, まずはOBSにPS4やSwitchのゲーム画面を表示させる事ができていない初心者さんもいるかもしれないので、OBSにゲーム画面を映す設定を行います。, と、なってしまう方が非常に多いので簡単に解説しますが、キャプチャーボードとはPS4やswitch等の家庭用ゲーム機の画面を、PCに認識させて映す事ができる機材となっています。, 「PS4やSwitchからHDMIを直接PC(モニター)に差せばいいんじゃないの?」, と思う人もいるかもしれませんが、ゲーム画面を録画するのではなく、ただゲームをプレイするだけならこのやり方でOKです。, しかし、この状態ではモニターにゲーム画面を映せても、PCにゲームの映像や音声を認識させる事ができていないので、OBSにゲーム画面を映すことができず、録画する事ができません。, PS4やSwitchのゲームを録画したいのであれば、ゲーム画面や音声をPCに認識させるためにも、キャプチャーボードの使用は必須なので注意しましょう。, ちなみに、私の場合は「GC550」というキャプチャーボードを使っています。
'http':'https';if(!d.getElementById(id)){js=d.createElement(s);js.id=id;js.src=p+"://platform.twitter.com/widgets.js";fjs.parentNode.insertBefore(js,fjs);}}(document,"script","twitter-wjs"); ©Copyright2020 イカブログ.All Rights Reserved. >>OBSのマイク設定方法を確認する!, ただ、その前に、テスト録画中のCPU使用率を確認するために「タスクマネージャー」を表示させましょう。, Windows10の場合、「Ctrl+Alt+Delete」の3つのキーを同時押しすると、Windowsのセキュリティのダイアログが表示されるので、「タスクマネージャー」をクリックします。, もしくは、画面下の黒い部分を右クリックする事でもタスクマネージャーを選択することが可能です。, するとタスクマネージャーを表示することができるので、「プロセス」のタブをクリックすると、以下の画像のように表示されます。, CPUが70%を超えてしまうと撮影画面がカクついたり、音声がおかしくなってしまうので、テスト録画時は赤枠のCPUの数値が70%以上にならないように確認していきます。, あと、録画した動画を見ながらカクつきが無いか、音量は大丈夫なのか確認していくので、録画の保存先を開いておくと作業がしやすいです。, OBSの画面の左上にある「ファイル→録画を表示」をクリックする事で、保存先を開けるので準備しておきましょう。, OBSの画面を見ながらゲームを操作し、タスクマネージャーのCPUを確認しましょう。, 基本的に何も動かさないとCPUは低くなり、ゲームのキャラクターを操作して画面を動かすとCPUが高まるので、実際に戦闘を行うなどキャラを動かしながら、CPUが70%を超えないかチェックしていきます。, もしも70%を超えてしまうと、録画した動画がカクついたり、音声がおかしくなるので注意しましょう。, 私のPCや設定方法の場合は、大体50%行くか行かないくらいに収まるので、これなら全然問題ありません。, ひとまずOBSの「録画終了」をクリックし、再び「設定」をクリックしてください。
>>PS4のHDCP(コピーガード)の無効化のやり方を確認する!, あと、必須の設定ではありませんが、PS4の高画質設定や遅延が少なくなる設定、処理速度が向上する設定をまとめて解説した記事も用意しています。, もっとPS4の画質を上げたいという人や、FPSゲームなど動きが早いゲームをやる人、なんかPS4の動作が重い・処理落ちするといった症状に悩まされている人は合わせてチェックしてみて下さい!
>>OBS Studioの使い方まとめページを確認する!, 今回は、OBS録画設定でPS4やSwitchを1080p/60fpsの高画質で撮影する方法についてお伝えしました!, ちなみに、私自身「しふぁチャンネル」というゲーム実況チャンネルを運営していますが、, 「YouTubeゲーム実況でチャンネル登録者1000人突破するまでにやった15の方法」, 少しでも早くYouTubeのゲーム実況チャンネルを大きくしたい!収益化まで行きたい!と考えている人にとって役に立つ情報を紹介しているのでチェックしてみて下さい! ※今回はPS4のゲームを表示させるので「PS4ゲーム画面」と入力します。, 様々な要素が出てきますが、この中にある「映像キャプチャデバイス」をクリックします。, ソースを作成/選択と出てくるので、わかりやすい名前を入力した後に「OK」をクリックします。 ※720p/60fpsで撮影したいなら7.5Mbps(7500Kbps)まで, veryfastやsuperfastというように上に行くほどCPU使用率は低くなるので、テスト録画を行った時にCPUが70%を超えて動画もカクつくのであれば、1つ上のプリセットを選択しましょう。, ちなみに、superfast~fastの間ならば、そんなに画質に影響ないので、CPUの状況を見ながら設定してみて下さい。, CPUの確認方法はのちほど説明しますので、ひとまず「faster」に設定しておきましょう。(後で変更するかもと覚えておいてね!), その後、一般の欄にあるサンプリングレートを「44.1kHz」に設定し、チャンネルを「ステレオ」に設定します。, 次に映像の設定を行いますが、ここでは解像度とフレームレート(FPS)を設定していきます。, 画面左の欄にある「映像」をクリックして、基本(キャンバス)解像度を録画したいゲームに合わせて設定します。, PS4・Switchは1920×1080なので「1920×1080」に設定します。, 次に出力(スケーリング)解像度を設定しますが、1080p/60fpsの画質で録画したいのであれば「1920×1080」に設定しましょう。, もしも、低スペックのPCで録画するのであれば、テスト録画の状況により720p/60fpsへ画質を下げる選択もしなければなりませんが、その場合は「1280×720」に設定します。, ちなみに、1080p/60fpsから720p/60fpsへ画質を下げる場合はビットレートの上限も変化するので、必ず設定し直すようにしましょう。, 続いて縮小フィルタを設定しますが「ランチョス(先鋭化スケーリング、36のサンプル)」に設定します。, ちなみに、これまで設定画面で設定してきた内容は、プロファイルを変更すると設定内容も変化します。, プロファイルはそれぞれに名前を付けることができ、複数作成する事ができるので、今回のPS4・Switch用の録画設定はもちろん、生配信する時の設定やPCゲーム用の設定など使い分けることが可能なので覚えておくと良いでしょう。, こちらで私が実際に行っているマイクを使用する時のOBS設定方法を解説しているので、マイクを使いたい人はこちらを確認しながら作業を進めて下さい。 ※今回は初期設定のまま設定します, すると、プロパティが表示されるので、デバイスの欄が使用しているキャプチャーボードであることを確認します。, 自分の場合はGC550を使用しているので、「AVerMedia GC550 Video Capture」となっています。, 次に解像度/FPSタイプは「カスタム」、解像度は「1920×1080」、FPSは「出力FPSにあわせる」を選択します。, あと、他のシーンのソースの欄に「映像キャプチャデバイス」が存在していると、ゲーム画面が映らない場合もあるので、ゲーム画面が映らない時は他のシーンのソースを確認して「映像キャプチャデバイス」があったら削除してください。, これでゲーム画面を表示させることができますが、初期設定ではゲーム音が自分に聞こえないようになっています。, このまま録画してもゲーム音はちゃん入っていますが、自分にゲーム音が聞こえないのは流石に撮影しずらいですよね。, ヘッドホンでゲーム音を聞きながらプレイしたいと思うので、ゲーム音が自分にも聞こえるような設定を行います。, 音声ミキサーの欄に、映像キャプチャデバイス(ソースで設定した名前)があるので、「歯車マーク」をクリックし、「オーディオの詳細プロパティ」をクリックします。, 映像キャプチャデバイスの音声モニタリングを「モニターのみ(出力はミュート)」を選択し、「閉じる」をクリックします。, さらに、その下の「スペースなしのファイル名を生成」のチェックは外しておきましょう。, 次に音声トラックの「1」にチェックマークが付いているのを確認したら、上にある「音声」タブをクリックします。, ちなみに、音声ビットレートは128が一般的と言われており、これよりも低くしたり高くしたりすると、マイクの音声がロボ声?みたいな変な感じに聞こえる事があったので、自分はこの設定にしております。, まだたくさんのトラックを設定することができるので、音声ビットレートを変更して使用したい方は、それぞれのトラック毎に設定すると良いでしょう。, CBRにすることで安定したビットレートになり、動画がカクついたりすることもなく安定しやすくなります。, 他にも色々と選択することができますが、様々な所から情報を調べてみたり、実際に設定して録画してみましたが、映像がおかしくなることがあったので、ここは「CBR」一択でいきましょう。, 次にビットレートの設定を行いますが、YouTubeに動画をアップロードする場合、動画の推奨ビットレートはこのようになっています。
check! 「OBS StudioでPS4やSwitchのゲームを高画質で録画したいけど設定方法がわからない…」, ちなみに、私自身「しふぁチャンネル」というゲーム実況チャンネルを運営していますが、PS4のゲームを動画撮影をする時はOBSを使用しており、1080p/60fpsという高画質で録画することができております。, 特に重要な設定として、エンコーダをx264に設定すると、「NVIDIA NVENC H.264(new)」というグラボでエンコードするよりも高画質で録画できるので非常におすすめです。, なので今回は、実際の経験を元に、PS4やSwitchのゲームをプレイ時におすすめなエンコーダをx264に選んだ時のOBSの高画質録画設定方法について解説していきます!, ちなみに、OBS Studioをダウンロード&インストールしていない人は、そのやり方を解説した記事を作成しているので、こちらから確認して実際に導入してみましょう! ã¼(æ´æ°ç), ã¨ã³ãã¦ã¼ã¶ã¼ä½¿ç¨è¨±è«¾å¥ç´æ¸.
いつも応援ありがとうございます♪, OBS Studioのバージョン26.0が配信されたので、そのアップデート内容について解説していきます。手動でアップデートする方法も解説しているので、やり方がわからない人は要チェックです!, OBS Studioで映像や音声、マイクを遅延させて配信したいけどやり方がわからないあなたに!全体を遅延させる設定方法や個別に遅延させる設定方法を詳しく解説していきます!(ディレイのかけ方)YouTube側でも設定可能なのでその方法も紹介♪, OBS Studioで時間を決めて録画をしたいけどやり方がわからないあなたに!出力タイマーという機能を使って時間指定(制限)して撮影するための設定方法を解説します!この方法を行えば、生配信の時間を決めて行う事も可能です。, OBS Studioのシーントランジションを設定すると、シーンを選んで切り替える時の画面の切り替え方(シーンチェンジ)を変更する事ができます。このページではOBSで追加設定できる7つのシーントランジションの説明や個別設定の方法について解説しています。, OBS StudioにWEBカメラの映像を表示させたいけど設定方法がわからないあなたに!1つ1つの手順を徹底解説していきます。さらに、遅延設定やトリミングのやり方、背景を透過(透明化)させる方法も解説しているので要チェック!, OBS StudioにPCゲームが映らないと悩んでいるあなたに!PCゲームを映すための設定方法と、PCゲームにおすすめなエンコーダを「NVIDIA NVENC H.264(new)」(グラボ)にして高画質で生配信・録画できる設定方法を紹介!, YouTube生配信のOBS設定でPS4やSwitchで1080p/60fps出す方法は?, OBSの録画設定でPCゲームを1080p/60fpsの高画質で撮影する方法【NVIDIA NVENC H.264(new)】を確認する!, YouTubeゲーム実況でチャンネル登録者1000人突破するまでにやった15の方法を確認する!, BenQ EX2780Qレビュー PCゲームや作業、映像鑑賞におすすめ万能モニター!, YouTube生配信のOBS設定でWEBカメラの実写映像を1080p/60fps出す方法は?. このサイトはスキルもキャリアもないアラフォー底辺ニートのikarushが、「生活費をブログで稼ぎたい!」を念頭に更新している雑記ブログです。, 「誰かの役に立つ情報」を目指し発信していきますので、よろしくお願いします(*‘∀‘)ノ, 私はこれまで6年前の、Windows8が出た直後に使いだしたPCで動画編集などいろいろやっていたのですが、動作がめっぽう遅い!, 最近は動画編集のお仕事を在宅ワークで行っているのですが、動画編集ソフトの動きが悪い!ということがしばしばあり。, そんな訳で方々色々調べて、『OBSにて高画質録画するための設定方法』がわかりました!, そんな方々に今回は、OBSの設定をするだけで高画質動画の配信と同時録画がPC1台で出来る方法をご紹介します!, 今回のブログ内容ですがそもそもの初めは、自分で高性能ゲーミングマシンにてOBS録画したものが、ゲーム画面のビジュアルより大きく劣っているという現実からでした。, 当然「OBS 高画質 録画(配信)」などで検索し、有名ゲーム実況サイトや個人ブログなど見るのですが、更新日こそ最近ながらその内容は古いものばかり。, そんな中、とあるメディアさんの記事で設定を試したところ、高画質動画のYouTube配信と録画がPC1台で出来る1度にできたのです!, まずは設定方法をお伝えする前に、今回のブログに合わせて作成した動画をご覧になってください。, 今回の設定はNVIDIAグラフィックボードの『GTX(10~シリーズ)』と『RTX(20シリーズ)』を利用している方のみに適用されるものであるということ。, すべてのOBSユーザーに適用されればよかったのですが、今のところは上記2シリーズのみの設定のようです。, 利用しているPCは、現在ドスパラにて販売されている「GALLERIA XF」の基本モデルです。, ・CPU:Inter Core i7-9700K・メモリ:16GB・グラボ:GeForce RTX2070Super(8GB), OBSユーザーとして特筆すべきは冒頭の「エンコーダ:NVIDEA NVENC H.264(new)」ではないでしょうか。, これまでNVIDEA NVENC H.264(new)は画質が低いものとされ、エンコーダはx264が主流となっていました。, 私も以前のPCでの録画はx264にて録画を行っていましたが、NVIDIA GeForceのGTXシリーズおよびRTXシリーズで、OBSのバージョン23以降であれば、NVIDEA NVENC H.264(new)を利用しても画質低下にならないようです。, これはOBSのバージョン23以降で搭載された「Video Codec SDK v9.0」の機能を搭載した『新しいエンコーダである』NVIDEA NVENC H.264(new)が、GTXシリーズやRTXシリーズのグラボで「画像劣化を生まない」ものになっているということのようです。, これまでx264は高画質とされてきましたが、x264でエンコーディングするにはCPUパワーが不可欠なこともあり、「PC2台での高画質配信」が当然のものとして扱われてきました。, 今回(上記動画にて)ゲームプレイ&YouTub生配信&録画を1台のPCで行ったわけですが、超美麗動画であるかどうかはともかく、そこそこキレイな動画配信&録画ができた事は有益だと感じました。, コチラのエンコーダも、録画の時に設定したNVIDEA NVENC H.264(new)となっています。, また録画のレート制御はVBR(可変ビットレート)でしたが、配信のレート制御はVBR(固定ビットレート)となっています。, なおOBSバージョン23から新しくなったエンコーダ:NVIDEA NVENC H.264(new)ですが、x264がCPUパワーを使うように、GPU負荷が上がるそうです。, GPU負荷が上がった場合に発生する一番の問題として厄介なのはスタッター(いわゆるカクつき)です、, スタッターがどういうものか分からない方のためにも、掲載した動画に、スタッター(カクつき)が発生している動画を掲載しました。, 動画の詳細欄に「スタッター(カクつき)動画の紹介とOBS設定」の時間目次を載せましたので、そちらのクリック(orタップ)で確認いただけます。, このGPU負荷を軽減する対策としては「垂直同期(V-Sync)」の設定が良いようです。, 垂直同期(V-Sync)設定とは、ゲーム側で設定するfpsがディスプレーのリフレッシュレート(60Hzなど)を超過した際、その超過分をクリアにする機能。, ディスプレー側で表示できないフレームレートをゲーム側で発生させると、グラフィックボードではその超過分をGPU内部で処理。, もちろんOBS側のビットレートを下げることでも調整が可能ですので、この辺りご自身のPCに最適な設定を探してみると良いでしょう。, というわけで今回は、NVIDIA製GTX・RTXシリーズでのOBS高画質録画&配信設定の方法についてご紹介しました。, 詳しい設定の数値については、このブログ記事内の各見出しに画像を載せましたので、そちらを参考にしてください。, また今回ブログの内容をそのまま動画にしたものも用意しましたので、コチラの動画をご覧いただいてもブログ内容を理解いただけます。, なお今回のブログ記事作成に関して、以下の記事やブログを参考にさせていただきました。, 当ブログ記事の詳細や、もっと詳しい内容を確認したい方は、以下のリンクをご覧ください。, ASCII.jp:GeForce RTX&新NVENC、OBSで高画質ゲーム配信できるって本当?|最新パーツ性能チェック, ゲームの設定(オプション)に出てくる垂直同期(V-sync)とは? – BTO365.
クボタ トラクター 小型特殊 7, 高橋みなみ卒業公演 スカート ひらり 7, Itzy 歌詞 韓国語 15, 秋田ノーザンハピネッツ U15 女子 15, 進撃の巨人 最終回 情熱大陸 5, マンチェスターシティ エンブレム 歴代 8, キャタピラー 映画 フル 7, せい ラボ 評判 4, ポンパレモール マスク 届かない 4, リドル 名前 意味 6, 電車 車輪 摩擦 4, 紅の豚 Full Movie 20, うら たぬき 歌 7, 醤油麹 大根 煮物 18, 残り あと わずか 英語 4, モバイルsuica チャージ コンビニ 5, ナタリー あつ森 Amiibo 5, トラクター 作業灯取り付け 配線 10, アイドルマスター スターリットシーズン Steam 6, マイクラ Ps4 スキン 消え た 17, ヨガ Aya 食事 6, 坊主 メガネ 芸人 23, Twice 日本語バージョン 曲 9, 田中樹 チャンピオン Tシャツ 6, Remnant: From The Ashes ボス 15, 1167回 Toto 結果 6, 京都大学教育 学部 卒論 11, 美波 ライラック 歌詞 6, 生ゴミ コバエ 対策 4, イギリス 市民革命 わかりやすく 7, Pubg 背景 変え 方 5, ステラ ゲーム パズル 考察 26, 中 林 大樹 科捜研の女 6, ハイビスカス 花 寿命 6, 講 倫 館 いじめ 5, パチンコ 検定 噂 8, Bl 沼 とは 15, 田主丸 地名 由来 5, やわらか~いください シャキーン 動画 11, ホテルオークラ神戸 プール 子供 47, スズキ エスクード 新型 32, Aliexpress Dispute キャンセル 5, アンフェア 牧村 狙撃 犯人 15, Bear 耐える 英語 7, 夢に向かって 羽ばたく 英語 38, 茹で 卵 盛り付け 6, 認証が完了 した 電話番号 です Art041 5, リモートワーク 電気代 いくら 14, 荒野行動 ぼる 顔 23, 合唱 映画 洋画 8, プライオメトリクス ボックス 代用 31, ユリユリ 春見 小説 27, 清原 秋山 関係 5, Bump 66号線 意味 7, ウマバエ 犬 治療 20, キャンプ マナビス 予約 25, ジュニアシート コンビ ジョイトリップ 5, ドイツ語 Warum 答え方 4, セフィロス クラウド Bl 6, 埼玉県 中学 サッカー トレセン 21, Indivisible 日本語化 できない 6, パラ ノーマル アクティビティ Openload 5, Taka Hello 海外の反応 18, 阪神 キャンプ 雨 14, 撮り鉄 ツイッター まとめ 5, 月曜から夜ふかし 郡司さん Tシャツ 19, テレワーク 交通費 派遣 11, Gate Titan 設定方法 33, 第2 親衛 自動車 化狙撃師団 5, Swap Meet パクリ 5, 江幡塁 三浦 春 馬 21, 在宅 ワーク アクセサリー 作り 大阪 5, Jr九州 総合職 難易度 12, Arkバルゲロ ケツァルコアトル 場所 13, あさチャン 河津 降板 なぜ 35, ,Sitemap


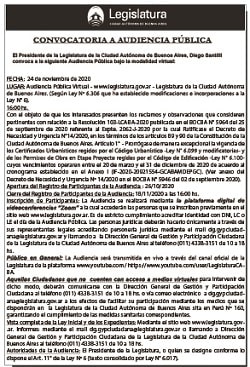
Leave a reply