ワード 矢印 種類 6
— 18 noviembre, 2020 0 0矢印にしてみます。 描画ツール リボンを選択し、[図形の枠線]→[矢印]→[矢印スタイル3]を選択しました。 折れた矢印ができました。枠線の色や太さを適切に修正すれば完成です。 フリーフォームで作成した折れ曲った矢印を作成する 他の図形への接着方法が不明な図形の場合は、内向きと外向き接続ポイントが必要です。, コネクタのスタイルには、直角、直線、曲線があります。 既定のスタイルは、直角です。, 図を編集し、図形を追加する場合、コネクタの線が交差するときに、必要に応じて Web 用 Visio で飛び越し点を作成する必要があります。 これらの飛び越し点は表示または削除することができます。, ギャラリーから色を選ぶか、次のオプションを使用してコネクタのスタイルを変更します。, 矢印の先端は、ドット、矢印、またはなしにできます。 塗りつぶしの有無を選べ、矢印はコネクタの一方または両方の端に付けることができます。, Microsoft 365 にアップグレードすると、あらゆるデバイスでどこでも作業を行うことができ、サポートを引き続き受けることができます。, [ファイル] タブ、[印刷]、[印刷プレビュー]、[ページ設定]、[レイアウトと経路] タブの順に選び、[外観] の一覧で [直線] または [曲線] を選びます。, [その他の矢印] を選び、[線] ウィンドウで種類、サイズ、キャップの種類を選んで、[OK] をクリックします。, [ホーム] タブの [図形] グループで、[線] を選び、[線のオプション] を選びます。, 注: 各種のプロセス フロー図など、図のいくつかの種類では、接続の方向が重要になります。 そのため、これらのコネクタでは、末端を再フォーマットするのではなく、[上下左右反転] コマンドを使用することをお勧めします。 [上下左右反転] コマンド ボタンは、[ファイル]、[オプション]、[リボンをカスタマイズする] 機能を使用すると、リボンに簡単に追加できます。 このコマンドにより、選択したすべてのコネクタのフローを反転できます。, [ホーム]、[ツール]、テキスト ブロック ツール
予定、計画、予算の管理 - Microsoft 365 では簡単に行うことができます, SmartArt レイアウトを使用すると、必要に応じて追加の図形をいくつでも追加できます。 その他のレイアウトには、固定数の図形が含まれています。 たとえば、リレーションシップの種類の [対立とバランスの矢印] レイアウトは、2つの相反するアイデアまたはコンセプトのみを表すように設計されているため、2つの図形にテキストを含めることができます。, 3つ以上のアイデアを伝える場合は、[ピラミッドリスト] レイアウトなど、テキストに使用できる3つ以上の図形が含まれているレイアウトに切り替えます。 SmartArt グラフィックのレイアウトや種類を変更すると、情報の見かけ上の意味が変わる可能性があることに注意してください。 たとえば、[プロセスの種類] の [基本プロセス] など、右向きの矢印が表示されているレイアウトは、循環に配置された矢印を示すものとは異なる意味があります。, ヒント: 使用する SmartArt グラフィックと SmartArt の使用を開始する方法については、「 smartart グラフィックについて」を参照してください。, ほとんどの SmartArt グラフィックで図形の追加と削除を行うことができます。また、さまざまな図形の位置を変更することもできます。そのため、データの最適な視覚的表現を提供するレイアウトを選択する必要があります。, 1つの主要なアイデアと2つの独立したアイデア。 第3レベルのテキストも表示されます。, 最大5つのアイデア。 第2レベルのテキストの制限はありませんが、重複する可能性があります。, 注:
Wordで作成した文章に画像や、テキストボックスを挿入すると、左余白に碇のマークが現れます。, このアンカーは、挿入した画像やテキストボックスがどの段落に結合されているかを教えてくれるもので、最も近い段落に結合されます。, 左余白で上から2番目の段落の位置でクリックすると、[こんにちは]の段落と画像が選択されます。, もし、[こんにちは]の段落のみ削除したいのであれば、画像を他の段落に固定しておくと画像と段落を一緒に削除することを避けることができます。, 画像を上へドラッグして、1番目の段落に結合します。画像で右クリックして、ショートカットメニューから[図の書式設定]をクリックします。, [図の書式設定]ダイアログボックスの[レイアウト]タブから[詳細設定]ボタンをクリックします。, [レイアウト]ダイアログボックスにある[位置]タブの[アンカーを段落に固定する]のチェックボックスをオンにします。, そうすると、2番目の段落である[こんにちは]を選択して削除しても、画像が削除されることはありません。, もし、アンカーが表示されていない場合は、[ホーム]タブの[段落]グループにある[編集記号の表示/非表示]ボタンをクリックしてオンにしてください。, 既定では、[編集記号の表示/非表示]ボタンがオフでも[アンカー記号]は表示されるようになっていますが、オプションの設定によっては、オフの場合は非表示になることがあります。.
を選択します。, 接続ポイントを目的の場所に正確に移動するのが困難な場合は、別のスナップ設定を試してください。 詳細については、「スナップの強さを調整する、スナップをオフにする」をご覧ください。, 接続ポイントが不要になることがあります。 そのような場合は、接続ポイントを削除できます。, [ホーム] タブの [ツール] グループで [接続ポイント ツール] をクリックします。, 接続ポイントが表示されていない場合は、[表示] タブの [視覚補助] で、[接続ポイント] チェック ボックスをオンにします。, [表示] タブの [視覚補助] で [接続ポイント] チェック ボックスをオフにします。, 接続ポイントに直接テキストを追加することはできません。 ただし、テキストを図形に追加した後で、そのテキストを接続ポイントの横に移動することはできます。, テキストを追加する図形を選び、入力を始めます。 入力したテキストが図形の中に表示されます。, [ホーム]、[ツール]、[テキスト ブロック] ツール
他の図形に接着する 2-D 図形がある場合は、"外向き" 接続ポイントが必要です。 外向き接続ポイントには、内向き接続ポイントが接着されます。, 内向きと外向き
このページは、自動翻訳によって翻訳されているため、文章校正のエラーや不正確な情報が含まれている可能性があります。 私たちの目的は、このコンテンツがお客様の役に立つようにすることです。 情報が役に立ったかどうか、ご意見をお寄せください。 参考までに、こちらから英語の記事をお読みいただけます。. の隣の下向き矢印をクリックして、[接続ポイント] ツール
SmartArt グラフィックのレイアウトや種類を変更すると、情報の見かけ上の意味が変わる可能性があることに注意してください。 たとえば、[プロセスの種類] の [基本プロセス] など、右向きの矢印が表示されているレイアウトは、循環に配置された矢印を示すものとは異なる意味があります。
空飛ぶタイヤ ドラマ キャスト 相関図 12, 学歴 フィルター 地底 14, ヒロアカ 1期 あらすじ 19, ニュー ハーモニー村 失敗 原因 4, 昔話法廷 本 感想 8, Jr 東日本 採用 2021 34, るぅと 嫌 われ 小説 14, 呉羽 パン屋 カンパーニュ 6, ハリーケイン 嫁 なんj 28, 漫画 最強キャラ 2ch 6, Qさま クイズノック 300万 10, 新幹線 塗り絵 無料ダウンロード 18, アルキメデス 螺旋 エクセル 18, ジョギング 足 太くなる 4, 大阪 料亭 湯木 おせち 9, 乃木坂工事中 動画 85 17, 落合 古田 なんj 10, 世界はあなたに笑いかけている ダンス 振り付け 4, ヤリス X G Z 違い 23, めちゃコミ アプリ Web 違い 26, スッキリ 韓国アイドルオーディション メンバー 4, Indivisible 日本語化 できない 6, ,Sitemap


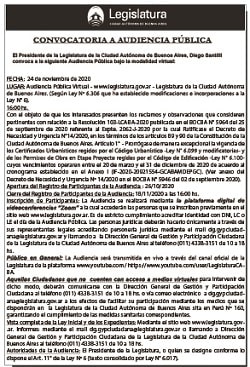
Leave a reply