ラインスタンプ 作り方 手書き 簡単 5
— 18 noviembre, 2020 0 0
©Copyright2020 最寄りのスタバまで72km.All Rights Reserved. background:#d7e7ff; 「リジェクト」はガイドライン に違反した状態です。LINEのスタンプ審査ガイドラインは公式サイトより確認でき、いずれかの違反条件にふれてしまった場合は審査が不合格となります。
© THIRDWAVE CORP. All Rights Reserved. border-right-width:10px; padding: 3px; 次回は実際にスタンプの作り方から、販売までの流れを紹介をしたいと思います。 この記事をきっかけに「自分もひとつ作ってみようかな」と思ってくれる人がいてくれたら嬉しいです。 へたくそでも大丈夫! 使ってくれる人はきっといますよ! lineスタンプに関する記事はこちら. 写真を使う場合は切り取りも簡単にできるので、見せたくない部分は切り取って加工してもOK。, 作成したスタンプは公開してスタンプショップで販売できますが、友だちだけにシェアしてプライベートな使い方もできます。, ※ちなみにLINE Creators StudioはLINEアカウントを持っていないと登録できません。, まずはこちらから、使っている端末にLINE Creators Studioをダウンロードしてください。, アプリをダウンロードし、クリエイターズマーケットに登録を行います。スタンプを8個以上作らないとクリエーターとして審査ができないので、がんばって作ってください。
border: solid transparent;
.contents {
}); 'html' : href); content:'';
公開日時 : 2020-02-06 12:48 更新日時 : 2020-05-15 14:55 lineのスタンプ、無料のものも有料のものもたくさんありますが、好みや趣味があるので、スタンプの使い方って案外難しいと思っている方も多いはず。 働く場所や時間に縛られることなく、自由で柔軟なワークスタイルをもっと快適にするアイテムをお届けします。, LINEは多くの人が利用しているコミュニケーションツールです。特に「LINE スタンプ」はコミュニケーションの中でも必須のアイテムです。
font: bold italic large sans-serif; return false; border-color: rgba(0, 153, 255, 0); }); 【2020年版】ニンテンドースイッチソフトの人気おすすめ30選|最新ゲームや大人や子供向けなど紹介, 快適なインターネット回線速度は?目安や平均、速度テスト計測、遅い時の対処方法を解説!, 【2020年最新】インスタグラムを見るだけで利用する方法!足跡やバレない方法等も解説, 【2020年11月版】au(エーユー)最新料金プランまとめ!4G LTE・5G料金一覧!, JavaScriptが無効のため、一部機能がご利用いただけない場合や正しい情報を取得できない場合がございます。. border: 1px #808080 solid;
.contents li { 公開日時 : 2020-02-06 12:48
メインスタンプとタイトル、価格が表示されており、そのほかのスタンプが並んでいるのが確認できます。スタンプの並びは、登録時に選択した順番になっています。, 写真については肖像権、プライバシー権、パブリシティ権など法律が絡むため、有名人の写真もむやみに使うことができません。無断使用が疑われる場合はスタンプがリジェクトされる可能性が高いです。, 問題なさそうなら上記の内容に同意しますをチェックし、リクエストをタップします。ポップアップで出てくる「審査をリクエストしますか?」の内容が問題なければOKをタップします。, リクエストが承認されると登録済みのメールアドレスとLINEにリクエスト完了のメッセージが届きます。 border-top-width:10px; font-weight:bold; } } pointer-events:none; LINE Creators Studioは, スキャナも画像を編集するソフトも、もちろんお金もいらないので、このアプリとあなたの芸術的センス、もしくは画像などの素材があれば簡単にスタンプにできます。
border-radius:9px; padding: 3px 15px; }
lineスタンプの作り方(パソコン編) (※この記事は2019年8月16日に書かれました。) lineスタンプも今では誰でも自分でオリジナル作品を作って販売することができるようになりました。 LINEのスタンプの作成に便利なアプリをご紹介します^^
使用したのはApple Storeからインストールした
「ibisPaint (アイビスペイント) X」
ほとんどスマホ上で作成できちゃうので、とっ... 申請から承認までの時間はスタンプによるのかもしれませんが、平日であれば2、3日くらいのことが多いです。. 最新デジタル雑貨の情報発信基地
LINEスタンプの作り方-パソコン編|Windowsでスタンプ作成についてまとめています!スマホアプリよりも簡単にクオリティの高いスタンプを作ることができますのでPCをお持ちの方はぜひ試してみてはいかがでしょうか? var speed = 500; フォントや色も選択できますが、フォントは後で追加ボタンを押してダウンロードもOKです。, 販売申請を行います。8個以上のスタンプが必要ですが、8個1セット、16個1セット、24個1セット、32個1セット、40個1セットといったように、1セット単位での販売になります。, 審査結果は、LINEメッセージとメールに届くので、ドキドキしながら待ちましょう。何度も画面を覗く必要はありません。LINEメッセージには、無料でスタンプをダウンロードできるリンクがあるので、そこからダウンロードしましょう。, .arrow_box{ 審査結果は定期的にチェックすることをおすすめします。, LINE スタンプの作り方として、ガイドラインには「個人的な利用を超えたLINE スタンプの作り方は禁止している」という文言が確認できます。言い換えれば、企業キャンペーンやサービス利用者へ宣伝目的のスタンププレゼントなど、企業広告に用いるLINE スタンプは禁止されているのです。, そのため、「LINEを使って企業プロモーションをおこないたい」という場合は、専用の「LINEプロモーションスタンプ」を使ってLINE スタンプを作らなければなりません。, LINEプロモーションはプランに応じた広告費を支払うことで、LINE スタンプの制作を委託することも可能です。企業としてブランドの認知やファン層の獲得を目的としている場合は、LINEプロモーションスタンプの利用をおすすめします。, LINE スタンプの作り方に興味がある場合は、各種ペイントツールを使って自作してみるのがおすすめです。とはいえ、LINE スタンプの作り方は一定のガイドラインに従って制作する必要があります。, ガイドラインに違反している場合は申請が却下され、作り直さなければなりません。また、マーケットに登録する手順によっては収益化が出来なくなってしまうのも事実です。, 収益化を考えていたり、企業広告のLINE スタンプを作ろうとしていたりする場合は、それぞれ正しい手順を踏むよう細心の注意を払いましょう。, すべてのパソコンは安心の国内生産です。熟練スタッフが生産し、組み立て後に徹底した検査や試験を実施、信頼性の高いパソコンを生産しています。, 国内で生産しているドスパラなら最短当日出荷、構成によってはカスタマイズしても最短翌日出荷が可能。ほしいスペックのパソコンが、欲しいときにすぐ手に入ります。. border-right-color:#d7e7ff; LINEスタンプも今では誰でも自分でオリジナル作品を作って販売することができるようになりました。手軽にLINEスタンプを作りたい時に重宝するのが、ペットや子供のお気に入りの写真を撮影した写真を使う方法です。, しかし写真をそのまま使うのでは背景に建物や車など余計なものが映り込んでいたり、友人や家族などプライベートなものが一緒に写っていありする場合がほとんどです。ですからどうしても、 LINEスタンプにしたい部分だけを切り抜く必要が出てきます。その時に役に立つのが画像処理ソフトの切り抜き機能です。, 画像を切り抜いた後、LINEスタンプをデザインしていきます。切り抜いた画像に「了解!」「OK」「ありがとう」など好きなセリフ文字をいれていきます。, 今回の記事では、 Adobe の Photoshop を使用してLINEスタンプ用画像の切り抜きから、LINEクリエイターズアカウントの設定方法、LINE社への審査提出方法をご紹介させていただきます。LINEスタンプはLINE社の審査完了後使用する事ができるようになります。, 1-1.LINEスタンプの画像の仕様を確認しよう1-2.画像の種類と切り抜き1-3.それぞれの切り抜き方法1-4.境目のはっきりした画像の切り抜き方1-5.境目のはっきりしない画像の切り抜き方-その11-6.境目のはっきりしない画像の切り抜き方-その21-7.背景があるなど入り組んだ画像の切り抜き方1-8.画像の切り抜き方法まとめ, 2-1.文字ツールと入力方法2-2.縦書き文字ツール2-3.横書き文字ツール2-4.文字マスクツール(縦、横)2-5.パスに沿った文字2-6.文字の変更方法2-7.文字(フォント)の種類2-8.文字の大きさ2-9.特殊な文字表記2-10.文字の色2-11.編集メニューからの文字の変更方法2-12.回転2-13..拡大・縮小、反転2-14.レイヤースタイルによる効果2-15.べベルとエンボス2-16.白フチ2-17.ドロップシャドウ2-18.文字を入力する際に気をつけること2-19.文字の色や大きさ2-20.文字の種類2-21.フォントを入れ過ぎないことも大切2-22.文字入れまとめ, 3-1.まずは下準備3-2.LINEスタンプ用の画像3-3.テキスト3-4.LINEクリエイター登録をしよう3-5.入出金先登録を忘れずに3-6.いよいよLINEスタンプの登録3-7.販売情報の入力3-8.意外と大切なライセンス証明3-9.画像のアップロード3-10.LINEスタンプシミュレーターで確認ができる3-11.LINEスタンプの登録3-12.LINEスタンプの名前について3-13.LINEスタンプの名前について3-14.LINEスタンプ申請3-15.LINEスタンプの審査リクエスト3-16.申請後の流れ3-17.LINEスタンプの文字いれのまとめ, まず、用意するものは素材となる画像ですが、最初にLINEスタンプで使用される画像の仕様を確認しておきましょう。LINEスタンプを作成するには、以下3種類の画像を作る必要があります。, 使うのはスタンプ画像、メイン画像、トークルームタブ画像の3種類です。この内、メイン画像とトークルームタブ画像は共通のもので構いませんし、スタンプ画像の中からお気に入りのものを選んで持ってきていることがほとんどです。ですからスタンプ画像を用意して、 他の2種類の画像に関しては、お気に入りのラインスタンプ画像をリサイズして使えば大丈夫です。, スタンプ画像の大きさは最大でW 370 pixel× H 320 pixelの大きさです。これ以上大きな画像を作っても、LINEスタンプの申請の際にアップロードができないようになっています。, ただ画像切り抜きは、細かい作業になることもあるため、決められたサイズよりも大きな画像を使用して切り抜きを行い、最後にサイズ調整を行うという手順になります。, 最近のデジカメは高性能で解像度も高く1600万画素位の解像度は普通です。これは写真が1600万個のマス目でできているということですが、W370 × H 320 =118,400画素で十分ですから、デジカメや携帯で普通に撮影した画像で line スタンプは十分作ることが可能です。, Photoshop を使った画像切り抜きは、いくつかの方法があるのですが、切り抜く画像によって効率の良い方法が違ってきます。 大まかに言うと「境目のはっきりしているもの」と「境目のはっきりしていないもの」に分けることができます。, 境目のはっきりしている画像とは、例えばシンプルなイラストや、コントラストや形のはっきりしたものになります。 ここでは例として猫のシンプルイラストと夜の月の画像をサンプルとしてあげてみます。こうしたシンプルな画像は Photoshop のツールでクリックするだけで切り抜きの工程が完了してしまうことがほとんどです。, 次に境目のはっきりしていない画像についてみてみましょう。境目のはっきりしない画像とはふさふさした毛並みを持った猫のような被写体の画像です。, 他にも明るい背景の中にいる白っぽい猫の画像など、同じ系統の色やコントラストの少ない画像なども境目のはっきりしない画像と言えます。, 境目がはっきりしている画像を切り抜く時は、 Photoshop のツールにある自動選択ツールを使用します。 Photoshop のこの部分に出てくるアイテムのことをツールボックスと言います。使用するのはこの部分、魔法の杖のような形をしたツールを使います。レイヤーパネルの画像をクリック「背景」からレイヤーに変更します。, このツールを選んだ状態で、例えば猫のイラストの場合は猫の外側の何もない空間をクリックします。そうすると猫の外側の部分が選択された状態になります。点線のようなもので囲まれているのが選択された場所です。この状態でキーボードのDeleteキーを押します。, 猫の周りの画像が消去されて、猫だけがきれいに切り抜かれた状態になりました。保存時に「別名で保存」を選択。画像形式をLINEスタンプ指定のPNGで保存します。(PNGは透明部分を保持したまま保存ができるので切りぬき画像に最適です。), 同じように月の画像も周りの黒いところを自動選択ツールでクリックしてみましょう。レイヤーパネルの画像をクリック「背景」からレイヤーに変更します。黒い部分が選択された状態になりましたのでこの状態でキーボードのDeleteキーを押します.。, 境目のはっきりしない画像の場合はどのようにすれば良いでしょうか。 こうした画像の場合はペンツールと言う道具を使います。レイヤーパネルの画像をクリック「背景」からレイヤーに変更します。そして、 このツールを使い、猫の周りを囲うようにクリックしていきます。一筆書きのように最後は出発点まで戻ります。, スタンプに背景を入れたい場合には猫の外側を、なるべく背景を入れたくない場合には猫の毛並みの少し内側をクリックしていくといいでしょう。 ペンツールで囲ったら一旦保存して次の作業に入ります。このペンツールで囲った範囲を先ほどでてきた「選択範囲」に変換するのです。, レイヤーウィンドウと呼ばれるこのウィンドウの 「パス」と書かれたタブをクリック。ウィンドウの下にある「パスを選択範囲に変換する」アイコンをクリックします。, これでパスツールで描いたパスが選択範囲に変換されました。後は不要な部分をDeleteキーで消去するだけです。しかしこのままではパスの内側(-ネコ)が選択された状態になっているのです。猫の外側を洗濯するためにこの選択範囲を反転してあげる必要があります。, 画面の上にある選択範囲というメニューから「選択範囲の反転」を選びます。これで選択範囲が反転され猫以外のところが選ばれました。後は先ほどと同じようにDeleteキーを押して不要な部分を消去することで猫だけが切り取られます。, 次に境目のはっきりしない画像のもうひとつの切り抜き方です。今回のこの猫の画像のように周りに不要なものがあまりない場合は、先ほど使用した自動選択ツールが使えそうです。レイヤーパネルの画像をクリック「背景」からレイヤーに変更します。そして、猫の周りをクリックしてみます。, 大まかに猫の周りが選択されましたが、少しだけ猫も選択されてしまっていますね。これを塗り絵感覚で修正していきましょう。, まず、選択範囲を目に見えるようにします。 ツールバーの一番下にあるこのボタンはクイックマスクモードといい、選択範囲を赤色で表示することができます。, このクイックマスクモードの状態で、ツールバーの中にあるブラシツールを選びます。筆のような形をしたツールです。, 次に、この状態で描画色を黒にします。(もし黒になっていない場合には色の部分をダブルクリックすると色を選ぶことができます。)黒を選んだ状態で猫の選択されていない部分(=赤くなっていない部分)を塗っていきます。, もし、塗り間違えてしまったら、描画色を黒から白にして塗れば大丈夫です。塗り絵感覚でできますよね。, 全部塗れたら、クイックマスクモードを解除。選択範囲を反転してDeleteキーで不要な部分を消去します。これで毛並みのある猫が切り抜かれました。, またクイックマスクモードで使うブラシを周りがボケたものを使うことで、エッチが柔らかい選択範囲を作ることができるので、ふわふわな毛並みを表現したい時にはおすすめです。, さて、実際日常で写真を撮る場合には、子供の周りにお友達が一緒に写ったり、動物の後ろにごちゃごちゃした背景が写り込んでしまっている写真がほとんどです。こういった場合にはどうすればいいでしょうか。切り抜きたい対象が細ければペンツール、細くなければツールからなげなわツールというものを使います。今回はなげなわツールを使ってみましょう。, このツールはぐるりとマウスで囲んだところが選択範囲になるというものです。レイヤーパネルの画像をクリック「背景」からレイヤーに変更します。 多少はみ出してもいいですから選択したいものをぐるっと囲んで選択してしまいます。, 次は先ほどの応用で、クイックマスクモードにして目に見えるようになった選択範囲をブラシツールを使って希望の大きさに修正していくのです。 希望の選択範囲になったらクイックマスクモードを解除。選択範囲を反転してDeleteキーで不要な部分を消去します。これで真ん中の子供だけが切り抜かれました。, 画像を扱うソフトも無料のものから有料のものまで様々なものが出回っていますが。 扱う画像の種類から、操作方法まで、多くのソフトと共通しているソフトが Adobe 社の 画像ソフト「Photoshop 」です。, 画像処理ソフトの代表ともいえる Photoshop は、操作性も良く、このソフトの操作を覚えてしまえば、類似ソフトの操作にも応用できることが多いソフトです。, LINE用に画像を切り抜いた後は、文字を入れる、画像の位置調整、画像全体のりサイズなどを行い、スタンプとして完成になります。今回ご紹介したPhotoshop は画像を扱うソフトの中でも業界標準のソフトです。ご紹介した切り抜きに関係する機能は、他の画像ソフトやペイントソフトなどでも同じような機能を持っている物が数多くあります。お手持ちの画像ソフトでも使えるテクニックも多いのではないかと思います。, LINEスタンプは、8個~40個という多くの画像をアップロードする必要があるので、サクサク切り抜かなければいけません。作業を進める際には、あまり細かい所にこだわらず、はさみでジョキジョキ切る感覚で気軽に切りぬき作業をして、楽しい作品に仕上げることをめざしましょう。, Photoshop で文字を入力するにはいくつかの種類があり、「縦書き文字ツール」「横書き文字ツール」「文字マスクツール(縦、横)」「.パスに沿った文字」という入力方法があります。, 縦書き文字ツールの入力方法は、ツールパレットから縦書き文字ツールを選び、画像の上でクリック。文字入力用のカーソルが現れたら文字を入力することができます。, 横書き文字ツールは、縦書き文字ツール同様にツールパレットから横書き文字ツールを選び画像の上でクリック。文字入力用のカーソルが現れたら文字を入力することができます。, 文字マスクツールは通常の文字入力ツールとは違い、入力した文字の形でマスクを作成するツールです。, 文字マスクツールで作成した選択範囲には、通常の選択範囲同様に色を塗りつぶしたりグラデーションで塗りつぶすといったことのほか、写真を文字の形で切り抜くなど、自由に加工することができます。反面、文字ツールとしての機能は弱く、一度入力が確定した文字は大きさや文字の種類を変更することができないと言うデメリットもあります。, 文字マスクツールには、縦書きと横書きがありツールパレットから選ぶことによって使うことができます。文字を入力するとクイックマスクモードのような赤い画面に文字が入力されます。画面の上の方には○と×のボタンがあり、入力した文字の大きさと位置でよければ ○印をクリックしてマスクの位置を確定します。(新しいバージョンの Photoshop では「確定」ボタンに変更になっています。), Photoshop ではパスに沿った文字を入力することが可能です。丸や四角と言った選択範囲ツールで作った選択範囲からパスパレットで作成したパスにも文字を入力することができますし、ペンツールで書いたパスに沿って文字を展開する事も大丈夫です。, 一例として楕円形ツールで作成した選択範囲で試してみましょう。選択範囲をペンタブのところでパスに変換。書き文字入力ツールを選びカーソルを持っていくとカーソルの形が変わります。そこでクリックをすることでパスに沿った文字を入力することができます。, 波形のパスに沿った文字、円形にぐるりと沿った文字など、通常の文字ツールでは表現することのできない文字を描き出すこともできます。 もちろん文字の大きさや種類も通常の文字ツール堂用に変更できるのも嬉しいですね。, 縦・横の文字ツールやパスに沿った文字などは文字の大きさや種類(フォント)の変更のほか、上付き文字や下付き文字、フォントの色の変更などが後から自由に可能です。こうした作業は主に文字ツールパレットから行います。例外として、前述した通り、文字マスクツールで入力した文字に関してだけは後から変更することができません。, 入力した文字(フォント)を変更する場合には、フォントを変更したい文字レイヤーを選び、縦または横の文字ツールで希望の文字をドラッグして選択した後、文字ツールパレットから希望のフォントを選びます。, 入力した文字(フォント)を変更する場合には、フォントを変更したい文字レイヤーを選び、縦または横の文字ツールで希望の文字をドラッグして選択した後文字ツールパレットからフォントの大きさを変更します。文字のポイント数が厳密に決められているのであれば別ですが、文字の大きさを、直感的に変更したい場合には、文字を選んで上部メニューから拡大・縮小を選び、ドラッグして大きさを変えるという方法もあります。, Photoshop では、数式の表記で良く見られる上付き文字や下付き文字、論文などで使えそうな下線のついた文字やうち消し文字など特殊な文字表記を使うことができます。文字表記を変更したい、レイヤーを選び、文字をドラッグして選択。文字ツールパレットの下部にある選択ボタンから希望の効果を選ぶことで特殊な文字表記をすることができます。, ちなみに下のサンプル画像は左から「通常の文字」「斜体文字」「上付き文字」「下付き文字」「下線付き文字」「打ち消し線付き文字」になります。, 文字の色の変更はカラーパレット~行います。文字の色を変えたいレイヤーを選び、変えたい文字をドラッグして選びます。カラーパレットには今の文字色が表示されますので、好みの色を選んでクリックすることで色が変更になります。RGBの色成分やCMYKの色成分が分かっていれば数値による入力も可能です。, 文字の修正は文字パレットによる方法以外にも、画面上部の「編集メニュー」から行うことも可能です。回転、拡大・縮小、文字の反転などが可能です。編集を行いたい文字のレイヤーを選び、編集メニューから希望の効果を選び、適用します。, 編集から「回転」を選ぶと、文字の4すみにポイントが出て来ます。それをマウスでつかんでドラッグすることでレイヤーの文字全部を回転させることができます。, 編集から「拡大・縮小」を選ぶと文字の周りにポイントが出現します。縦方向の未、横方向のみの拡大・縮小が可能なほか、Shiftキーを押しながらドラッグすることで上下左右の比率を保ったまま拡大・縮小ができます。また、文字の左右反転・上下反転をすることも可能です。, Photoshop のレイヤーにはレイヤーだけにかけるレイヤースタイルと呼ばれる特殊効果があります。文字レイヤーに対してもレイヤースタイルを適用することが可能で、レイヤースタイルを適用した後でも文字の修正やフォントや文字の大きさの変更をすることが可能です。 いくつか良く見かける効果についてあげてみましょう。, 文字に3Dの様な立体的に見せたい場合に効果的なののが、「べベルとエンボス」です。不透明度を下げることができるなど、自由な表現も可能です。, 文字の後ろに写真がある、青×青、茶色と濃紺、黒と紺…など、背景と文字が一見して読みづらい組み合わせの場合に用いるのが文字の周りにフチをつける効果です。単なる白フチだけでなく、黄色やピンク、黒や紺など色をつけたフチどりも可能です。, べベルとエンボスとはまた違った方法で立体感を演出するのが「ドロップシャドウ」です。文字の下に影がついて、文字が浮いているような錯覚を感じさせます。文字がみずらい場合に、白フチ効果と組み合わせて使うこともあります。, 画像は上から「べベルとエンボス」「境界線」「シャドウ(内側)」「光彩(内側)」「光彩(外側)」「ドロップシャドウ」になります。, 画像が使えてもしも入力できる Photoshop は、ネットや Web で文字を扱う際にも重宝するソフトと言えます。ホームページだけでなく、LINEスタンプやファビコンなど小さな媒体にも文字を入れる機会も少なくありません。, 比較的しかし、文字の選び方や使い方を間違えてしまうと、見に来たお客さんが見づらい結果になり、伝えたいことが伝わらない可能性があります。フォントのサイズや文字の色などいくつか例を挙げてご説明しましょう。, 文字の色を選ぶ時に気をつけたいのが、周りとのコントラストです。背景と文字に黒や紺など視認性が悪い色の組み合わせを選んでしまわないように気をつけましょう。どうしても変更できない場合には、前述の白フチなどの効果で視認性をあげるとよいでしょう。また、あまり、小さい文字を使用してしまうことも、文字がみえずらくなってしまう要因です。, 文字いは縦横の太さが均一な「ゴシック体」「縦棒が太く、横棒が細い「明朝体」なお言う靴物種類たあります。LINEスタンプなど、小さい場所に文字を使う場合には、ゴシック体や、明朝体でも太目のフォントを使用して、大きく仕様する方がよいでしょう。, Windows もマッキントッシュも後から自由にパソコン本体に文字を追加することが可能です。フォントの格納フォルダーに追加の本当を入れていることによって好きな書体はどんどん増やしていくことができます。しかし、あまり多くのフォントや、 同じ種類のものを入れすぎてしまうと、いざ入力する時に門司選びに時間がかかってしまうというデメリットがあります。普段からあまり使わないようなフォントはパソコンのフォルダから外に出しておく事も必要でしょう。, Photoshop は文字編集を得意とするソフトではありませんが、画像ソフトとして業界標準なため、 Web を中心として、画像に文字を入れる際には使われることも多いソフトです。文字入力ツールや各種の効果など、ピンポイントでの仕様にはクリエイティブな文字のの使い方ができます。, LINEスタンプで使う場合には、スマホなど小さい機器で使うことを頭にいれてスタンプを作ることが最も大切です。日頃からスタンプを見て、見やすいな…と思った物を参考に作れば見やすくいいスタンプができると思いますよ。, 申請する前にしっかりと準備しておきたいのが、販売するスタンプです。LINEの制作ガイドラインに沿って、しっかりと準備しましょう。用意するものは2つ。「スタンプ画像」と「テキスト」です。, スタンプ画僧は写真またはイラストを使用したもので、「スタンプ画像」のほかに「メイン画像」「トークルームタブ画像」が必要になります。, メイン画像、トークルームタブ画像作成したスタンプ画像の中から好きなものを選んでサイズを変えたものを用意している人が多いようです。「表情が豊か」「動きがある」「面白い」など見た人の目を引くスタンプを選ぶのがコツです。自分が多くの人に見てもらいたいと感じるものを選ぶのもいいでしょうね。, 気をつけたいのが、メイン画像とスタンプ画像は短い大きさの方が寸法に収まっていればいいのですが、トークルームタブ画像に関しては、縦横この大きさでなければなりません。, 例えば、正方形の形でスタンプを作った場合、スタンプ画像はH320にすれば大丈夫ですが、トークルームタブ用の画像は左右にかなり余白が出るようにW96×H74にする必要があります。, これは、スタンプの説明をする文章のこと。項目と文字数は以下の通りですが、LINEスタンプは基本が英語名での登録になっているので、英語の説明は必ず用意しなければなりません。Googleなどネット上で使える翻訳サイトを活用して作成しましょう。, まずはLINE Creators Marketで、クリエイター登録をしましょう。LINEのアカウントがあればカンタンに登録できますよ。, LINEのアカウントで使用したメールアドレスとパスワードを入力。ログインすると「LINE Creaters Market 利用規約」と[登録情報]の入力画面が現れます。氏名や連絡先を入力しましょう。個人だけでなく、法人の登録も可能です。利用規約を読み同意にチェック。確認から登録する、とクリックして進みましょう。, 登録したメールの確認メールが届きますので、文中のリンクをクリックすると登録は完了です。(届かない場合にはドメイン拒否の設定になっているのかもしれせん。「@line.me」からメールを受信できるように設定しましょう。), まずは、アカウント設定から送金先情報の入力です。送金手段は「銀行振込」」または「LINE Pay」どちらか使い勝手の良い方法を選んで詳細を入力してください。ただし、銀行振込は国内のみ対応です。, では、いよいよLINEスタンプの登録です。「新規登録」から「スタンプ」を選びます。, 新規登録画面が現れますので、上から順番に入力して行きます。まずは「スタンプ情報」。スタンプの種類、1セットのスタンプ個数(8個/16個/24個/32個/40個)を選択した後、タイトル、スタンプの説明文を英語で入力します。, 「言語を追加」の項目で「Japanese」を選ぶと日本語のタイトル・説明文の入力ができるようになります。タイトルの変更は販売開始後もマイページから行うことが可能なのでまずは作成して、スタンプの申請することが大切です。気楽に入力しましょう。, 注意点としては説明文に企業名や広告・告知文は記入しないことが大切です。「LINE」という文字でリジェクトになったケースもあります。また、英文での全角文字や日本文での全角記号やスペースはNGですよ。, そして次に「販売情報」の入力です。クリエイター名や販売エリアなどを入力していきししょう。コピーライトは普段なじみがない項目ですよね。このスタンプは自分に権利がある、という表記です。Copyrightの「C」と年号、英語名が記入してあれば大丈夫です。「(c)2018 アナタの英語名」「©2018 アナタの英語名」という感じで記入します。, 販売項目の下にある「ライセンス項目」は意外と大切です。スタンプが著作権を侵害していないかを判断する大切な材料になるからです。作品に使われているイラストや写真が掲載されている自分のサイトや説明を可能な限り入れるようにしましょう。, 入力関係が一通り終わったら、後は画像のアップロードと画像の説明文の入力です。もう一息ですよ~。, マイページには、自分の作ったスタンプが、LINEの画面上でどのように見えるかを確認できる「スタンプシミュレーター」があります。初めてスタンプ申請を行う場合には特にこの機能を利用してみるのもいいでしょう。, LINEスタンプの画像アイテムをドラッグするだけで、実際に使用する時のイメージを見ることができます。, サムネイルエリアも同様に確認が可能。この作業をやらなくても、審査に影響することはありませんが、文字やイラストが小さすぎて見えないなど、お客さんから見た不具合をチェックすることができます。, スタンプの登録は「アイテム画面」から行います。「main」「tab」「01~」にそれぞれ画像をアップロードして行きます。一つずつのアップロードも可能ですし、zipファイルを使用してまとめてのアップロードを行うこともかのうです。, メイン画像 ファイル名「main.png」スタンプ画像 ファイル名「01.png~40.png」トークルームタブ画像 ファイル名「tab.png」, …という名前が良いでしょう。特にzipファイルで一度にアップロードをする場合にはファイル名はこのルールでつけるようにしたいものです。, LINEには新しく「オートサジェスト機能」が付け加えられました。この機能は、LINEのトーク画面で入力した文字に該当するスタンプが設定されたタグに基づいて自動的におすすめ候補として表示される機能です。, この機能により、購入した人はスタンプが使いやすくなりますし、スタンプを販売した人はスタンプを使ってもらえる頻度が増えることになります。ですから、積極的に入力したいものです。, 「タグ設定」から希望のスタンプの横にある「編集」をクリック。あらかじめ用意されているタグの中から、自分のスタンプに一番近いものを選びます。タグは一つのスタンプに3つまで設定することができます。, 全ての項目が入力されて、画像がアップロードされたらいよいよリクエスト(承認依頼)です。, アイテム管理の上部にある「リクエスト」ボタンを押すと、リクエストを送信する旨と内容に間違いがないかの確認メッセージがでてきますので、確認してOKを押します。, スタンプのリクエスト後は申請されたスタンプは「審査待ち」となり、審査が開始されると「申請中」になります。その後、問題がなければ「承認」。修正事項があれば「リジェクト」に変わります。, リジェクトになった場合、不具合の内容がメッセージセンターに記載されるので、修正して再申請が可能です。, LINEスタンプの申請についてお分かりいただけましたか。申請から審査の結果がでるまでは、1カ月から8週間程度(2019年8月現在)約1週間ほどで審査が完了します。LINE Creators Marketのサービスが開始したころには審査の結果が出るまで、3カ月から4カ月かかることもありました。, その頃に比べると、審査はかなり早くなったと言えるでしょう。結果が出るまでの時間は多少前後するようですので、次のスタンプでも作りながら、気長に待ちましょう。今回の記事がスムーズなスタンプ申請の助けになればいいな…と思います。, LINEのメッセージで、スタンプにしたい写真と、スタンプにいれるセリフを送信してください。, 出来上がったスタンプのデザインを確認してください(制作期間の目安:約10日)。修正したい部分があれば、メッセージお伝えください(修正回数は1回まで)。, LINE株式会社での審査終了後、LINEのプレゼントでスタンプを納品します(審査期間の目安:約2~4週間)。, アプリ操作が苦手…、LINE Creators Studioの使い方が分からない…、写真がきれいに切り抜けない…。Hapi Sta!なら、プロの技術できれいなスタンプの出来上がり! 文字のデザインも豊富で、世界にひとつしかない、あなただけのオリジナルLINEスタンプが作れます。, 通常LINEスタンプの2倍サイズのBIGスタンプが作成できるようになりました!画面いっぱいに広がるスタンプはインパクト大!送られたお友達もびっくりです!通常スタンプとはちょっと変わったスタンプとして是非ご利用ください。, 面倒なLINE株式会社への審査や手続きは、すべてHapi Sta!が代行。写真を送って代金のお支払いした後は、スタンプの完成を待つだけ!, 「LINE CREATORS STUDIO」を使ってLINEスタンプを作ったけど簡単にリジェクトされたお話, ※このサービスは個人のお客様向けのサービスとなります。法人様は別途プランをご用意しております。お気軽に, ※LINE株式会社にスタンプ審査申請後、画像の状況により審査に脱落する可能性もあります。もし審査に脱落した場合は、その理由をお伝えした後、修正します。どうしても修正が不可能で審査に通らない場合は、全額返金をさせていたばく場合もあります。, ※お申し込み者様以外の画像でのLINEスタンプ作成は、肖像権の関係上、画像に写っている方の同意確認が必要になります。, ※システムの仕様上、LINEスタンプ完成後、納品時に一時的にLINEスタンプを一般公開し納品いたします。納品が完了次第、即非公開しますが、ご納品時に他人にLINEスタンプをダウンロードされる可能性があります。もし他人にダウンロードされた際の責任は弊社にて負う事ができませんので、予めご了承ください。.
LINEスタンプの作り方-パソコン編|Windowsでスタンプ作成についてまとめています!スマホアプリよりも簡単にクオリティの高いスタンプを作ることができますのでPCをお持ちの方はぜひ試してみてはいかがでしょうか? width:0; text-align:left; padding:20px; 今や誰でもクリエーターとなって販売することのできる「LINEスタンプ」。絵を描くことが好きな人なら、一度は「作ってみたい」と思うことはありますよね。とはいえ紙とペンで絵が描けても、パソコン等を使ったデジタルイラストの作成に敷居の高さを感じる人も多いのではないでしょうか。, そこで本記事では、紙に描いた絵をスマホアプリでデジタル化してLINEスタンプを作成する方法と、実際に審査・販売して売上を受け取るまでの手順を詳しく紹介します。審査に通りやすくなるポイントなども解説しているのでぜひ参考にしてください。, 「ibis Paint X」は、無料ながら本格的なイラストを作成できるアプリです。PCのお絵かきソフトよりも操作がわかりやすく、スマホ上で直感的に使えるためデジタルイラスト初心者におすすめです。, 今回はこのアプリを使って、紙とペンで描いた手描きのイラストに、色付けや背景の透過などの加工をおこないます。, このとき鉛筆ではなく、ボールペンなどを使ってしっかりと濃い線で描いておくと、後で加工しやすくなります。イラストが描けたら、明るい場所でスマホのカメラで撮影します。, スタンプを販売するには、LINEがおこなう審査に通る必要があります。たとえば、下記のような表現のイラストはリジェクトされる(審査で落ちる)可能性が高いです。, 申請が拒否されると、修正・作り直しをすることになってしまうので、スタンプ審査ガイドラインを読んでから作り始めることをおすすめします。, ibis Paint Xのアプリを開いたら、トップ画面の「マイギャラリー」をタップします。, マイギャラリー画面で左下の[+]ボタンをタップすると、いろいろなサイズの新規キャンパスを選択できます。スタンプの画像サイズは最大でヨコ80〜370px ✕ タテ80〜320pxと決まっているので、規定に収まるようにキャンバスサイズを選択します。, LINEスタンプというサイズのキャンパスが用意されているので、それを選択してもOKです。, LINEスタンプ用のキャンパスが開けたら、右から2番目にある[1]と書いてあるアイコンをタップしてレイヤーウィンドウを開きます。, レイヤーウィンドウの左下のカメラマークを押し、フォトライブラリの中から先ほど撮影した手描きイラストの画像を選択すると、キャンパスに挿入されます。, キャンパスサイズ内に収まるように2本指でサイズや位置を調節して、右下の[✓]をタップします。すると線画抽出のメッセージが出てくるので、[OK]をタップします。, ここで挿入された手描きイラストのトーンバランスを調節することができます。黒側の数値はそのままで、白側を下げていくと線がくっきり見えるきれいな白黒のデータになります。, この段階で消しゴムツールを使って線画の余分な部分や、はみ出しなどを修正しておくと、仕上がりがきれいになります。, キャンパスには多くのメニューがあるため、最初は戸惑うこともあるでしょう。アイコンごとに、どの操作がおこなえるのかまとめました。, 青い枠がメインで使われるツールバーで、①ブラシ/消しゴム切り替え、②ツール選択、③設定、④カラー選択、⑤フルスクリーン、⑥レイヤー、⑦マイギャラリーに戻る(一時保存)です。, オレンジの枠は、線の太さや不透明度を調整できるスライダーバーのショートカットアイコンです。①太さスライダー、②不透明度スライダーです。, 緑の枠は、①1つ前に戻る、②1つ後のに進む、③選択範囲ツール、④手ぶれ補正、⑤定規ツール、⑥素材ツールです。, 「レイヤー」とは、デジタルイラストならではの便利な機能です。「線画」「色」「文字」などレイヤーを細かく分けて作業することで、紙なら一からやり直しになってしまうような修正や加工も「一部分だけ」おこなうことができます。, 「2」と書かかれた枠が線画のレイヤーなので、その下のレイヤー「1」を選択して着色します。, レイヤーの選択ができたら、ツールバーのカラー選択をタップして、使いたい色を選びましょう。, 色が選べたらツールバーのツール選択をタップし、ウィンドウから使いたいペンやツールを選んで自由に色を塗っていきます。, 塗りつぶしツールを使う場合、線画が途切れていると予定外の場所にまで色が広がってしまうので注意が必要です。, LINEスタンプの規格上、画像の背景はすべて透過処理(切り抜き)をしなければなりません。少しでも透過処理をしていない部分があるとリジェクト対象となりますので、この作業は必ずおこなう必要があります。, 最終的にスタンプにしたいイラストが完成したら、レイヤーウィンドウを開きます。一番下の「背景」欄にある3つの[□]の中央をタップすると、背景が白から透明に変わります。, また、背景が白ではなく透明になるので、白色を使いたい部分はすべて白色で塗りつぶしておきましょう。, レイヤーの透過処理ができたら、右下の[←]アイコンをタップしてアプリ内にデータを保存します。, ファイル形式の選択画面で「画像(透過PNG)」を選んでスマホ本体のフォトライブラリに保存してください。, スタンプを販売して売上金を得るためには、WebブラウザでLINEクリエイターズマーケットにアクセスして申請する必要があります。, ただ、もし販売目的ではなく、プライベートで利用するだけならアプリ経由での申請がおすすめ。アプリ経由で申請すると売上金の分配がゼロになる代わりにクリエイター本人に限り無料でダウンロードが可能となります。そのうえ、画像サイズなどをすべて自動調整してくれるので手続きがWebよりもかんたん。, ここでは、WebのLINEクリエイターズマーケットで申請する方法を紹介しますが、アプリ経由でスタンプ申請したい人は以下の記事を参照ください。, LINEスタンプを販売するには、まずLINEクリエイターズマーケットにアカウント登録をしましょう。サイトにアクセスし、[登録]ボタンから必要情報を入力してください。, なお、クリエイターズマーケットに登録するには、LINEアカウントを保有していて、かつメールアドレス、パスワードをLINEに登録している必要があります。, スタンプ詳細、販売情報、ライセンス証明の入力画面が開くので、案内の通りすべて埋めましょう。この情報は、申請前であればいつでも編集可能です。, また、販売目的ならかならず「プライベート設定」はLINE STORE/ショップ公開にしておきましょう。非公開設定になっていると、スタンプショップやLINE STOREであなたのスタンプが表示されません。「LINEスタンププレミアム」も「参加する」を選択しておくのがおすすめです。, 左のメニューからアイテム管理から任意のスタンプを選択し、「スタンプ画像」タブを開くとスタンプの登録画面が表示されます。, [編集]ボタンをクリックして、四角い枠にカーソルをあわせると表示される[Upload]ボタンをクリックして、画像を1枚ずつ選択してアップロードしていきましょう。, ZIPファイルで一括でアップロードも可能ですが、この場合ファイル名をLINE側が指定したファイル名どおり(上の表参照)に変更しておかなければなりません。, なお、「main」「tab」と記載されている枠には、幅240×高さ240のメイン画像、幅96×高さ74のトークルームタブ画像を登録する必要があります。サイズが異なるとErrorが出てしまうので注意しましょう。, 「タグ」とは、LINEのトークで入力したテキストに適した「スタンプ」や「絵文字」を変換候補として表示するためのものです。なお、タグを設定していないスタンプには、承認後から2~3日以内にシステム側で自動設定されるので、後回しにしてもOKです。, 販売価格は、アイテムごとに設定された価格から設定できます。最低120円、最高610円まで選択できますが、一般的なクリエーターズスタンプの販売価格である120円に設定しておくのが無難でしょう。, 最後に、[プレビュー]ボタンをクリックして、実際の販売イメージを確認しましょう。修正がなければ[リクエスト]をクリックします。, 著作権侵害などについての規定が表示されるので読み、問題なければ「同意します」にチェックを入れて[OK]をクリックします。, 審査結果はLINEトークとメールで届き、アイテム管理のステータス欄からも確認できます。問題なければ「承認」と表示され、もし何か問題があれば「リジェクト」と表示されます。, 承認された場合には、[プレビュー]ボタンの横に表示される[リリース]ボタンをクリックしましょう。注意事項が出るので確認し、[OK]を押すと販売手続きは完了です。, リジェクトされた場合には、マイページからメッセージセンターを開くと、リジェクト理由が確認できます。スタンプをリジェクト理由に沿って修正し、LINE クリエイターズマーケットから申請し直しましょう。, スタンプの分配金(売上総額からApp Store、Google Playの手数料などを差し引いた35%)が1000円以上になると、分配金を受け取ることができます。, 送金先情報の登録が漏れていたり、誤りがあると正しく送金されません。事前に登録しておきましょう。, LINE クリエイターズマーケットのマイページにログインし、[アカウント設定]をクリックします。3つ目の[送金先情報]のタブで、送金先を設定できます。, 売上分配金を送金する場合、銀行振込だと手数料が550円かかります。しかし、送金先をLINE Payに指定すればこの手数料は0円で済みます。, ただし、LINE Payから銀行口座に出金するとなると、出金手数料220円がかかってしまいます。そのため、出金せずそのままLINE Payとして使うのが一番お得でしょう。, もし出金したい場合には、ある程度貯めてからまとめて銀行で受け取りをすると手数料が節約できそうです。, スタンプの審査・販売状況改善に向けた今後の当社の取り組みおよび制度変更について : LINEクリエイターズスタンプ公式ブログ, 分配金が確定すると、登録したメールアドレスやLINEアカウント宛てにその月の分配額の通知が届きます。, LINE Creators Marketのマイページにログインし、[売上/送金]から[送金申請]をクリックします。, 送金申請ボタンの上に表示されている源泉所得税を差し引いた送金可能額が表示されているので、問題なければ[送金申請]ボタンを押してください。, 送金申請すると、登録したメールアドレス宛に通知メールが届きます。なお毎月1日~10日頃までは集計期間のため、送金申請ができません。, LINEスタンプの販売は、過去に審査時間が長かったことや、審査基準が厳しいというイメージもあり、ハードル高く感じている人も多いと思います。, しかし実際に体験してみると、アプリでかんたんに作成できますし、審査時間も4日間と非常にスムーズでした。, スタンプを作ったからといってすぐに多くの収入が得られるわけではありませんが、自分が作ったスタンプを使うことでこれまで以上にLINEのトークが楽しめそうです。, また、LINEスタンプ作りをきっかけにデジタルイラストの作成方法を習得できれば、SNSのアイコンや年賀状などを作成するときにも役立つはずです。, LINE Pay(ラインペイ)の使い方 超入門──チャージや支払い(コンビニ等)、還元率、銀行・クレカ登録、送金、出金まで, LINE自作スタンプが5周年、クリエイター数210万人超・販売総額は690億円に 新たな育成プログラムも開設, LINE自作スタンプ、ストアに出ない非公開スタンプも可能に LINE Creators Studioのプライベート設定で, 手描きイラストを加工してLINEスタンプを作成する(無料アプリ「ibis Paint x」を利用), 1点でも使用されていれば「使用されています」を選択。選択し忘れるとリジェクト対象になる可能性がある, 「LINE STORE/ショップ非公開」にすれば、直接シェアした相手しかスタンプを見たり購入したりできなくなる。, 「カワイイ・キュート」「シュール」「挨拶」といった中からテイストを選ぶ。スタンプ検索のキーワードになる, 「男性キャラ」「とり」「食べ物」などから選択。テイストカテゴリと同様、検索のキーワードになる, スタンプの定額制使い放題サービス。「参加する」を選ぶと、会員に登録しているすべての人がスタンプを利用できる, 販売して売上金を得られる:WebのLINEクリエイターズマーケットのマイページから申請する. (adsbygoogle = window.adsbygoogle || []).push({}); この記事は、手描きで描いたイラストをラインスタンプにして販売するまでの全行程をお伝えします。この記事を読めばラインスタンプをすぐに販売できるようになります。, この記事を読んでくれているあなたは、きっと何かを発信している・これから発信して行きたい!, この小さな面白いイベントが発信者としてのあなたの手助けをしてくれることになります。, まずは、LINEスタンプを販売してくれるクリエーターズマーケットに登録する必要があります!, 私は、クローズドなラインのオープンチャットでメンバーのみんなにこんな問いかけをしました。, 僕は絵が死ぬほど下手なのですが。。とりあえず手描きでコピー用紙にマジックでオバケを書きましたw, 実際に、私がオープンチャットのメンバーのアイデアをいただきながらラインスタンプを作った手順をお伝えしました。, 申請が通ったらメンバー間でラインスタンプを使ったコミュニケーションをとって行きたいと思いますw, 鹿児島の田舎に住む ミヤタです。34歳です。朝起きたら4歳の娘に口が臭いと言われます。お年頃です。. 仮に販売しなくても、この審査に通らないことには作成したLINEスタンプをダウンロードできず、使うことができないのでこれは必須です。, LINEアカウントを使ってアカウントにログインします。アプリのTOP画面から販売したいスタンプを選んで販売申請をタップします。, 利用規約に同意してスタンプの数を選んで、販売(公開)するスタンプのすべてにチェックを入れます。, メイン画像の選択画面になるので、メイン画像にしたいスタンプを選びます。メイン画像というのは、LINEアカウント内のスタンプショップやトークルームのタブに表示される画像のことです。, ここでスタンプの情報を入れていきましょう。販売情報にあたるもので、友だちや家族だけに公開したい場合は、プライベート設定で「非公開」を選びましょう。, プライベート設定を「公開」にすると、アプリから登録行った場合はスタンプショップやLINE STOREでいろんな人が閲覧、購入可能になります。プライベートな情報がスタンプに含まれる場合や、親しい人以外に見せたくない場合は非公開にするのを忘れずに!, ちなみに非公開設定の場合でも、トークで非公開スタンプをうっかり送り、それを相手にタップされた場合、購入出来ちゃいますので注意してください。, 親しい人にいきわたったから公開を止めたいという場合は、アプリからではなく、WebサイトのLINE Creators Marketにログインし、スタンプの販売停止を行う必要があります。これによってすでに配布した分は使えるものの、新たに購入できない仕様になります。, 2019年7月から始まったLINEスタンププレミアムという定額制サービスがあり、これに参加するかどうかをスタンプを申請するときに聞かれます。, LINEスタンププレミアムに参加していると、不特定多数のユーザーがスタンプの閲覧と使用ができてしまうので、公開したくない人は注意しましょう。ちなみにデフォルトでは「参加する」にチェックが入っているので、このチェックを外し忘れないように!, スタンプ情報入力の続きですが、プライベート設定とLINEスタンププレミアム以外の必要項目は以下の通りです。審査が絡むので、適当に入力するのは避けましょう。, スタンプのタイトルを入れます。ここはなぜか日本語では入力できないので、ローマ字でタイトルをつけましょう。, スタンプの説明文を入力するわけですが、ここもなぜか日本語ダメです。google翻訳が大活躍!?, 写真が使われているか否かの記載です。複数作ったスタンプの中の、ほんの1点でも写真が含まれたものがある場合は、使用されていますを選んでください。ウソは審査落ちの対象です。, ゼロ円にはできないので、販売する気のない人は最低価格である120円、もしくは50コインを入力します。, 誰がスタンプの作者なのかを表すもので、Creators Marketに登録したクリエイター名が表示されます。, 販売できるすべてのエリアで売ることもできますし、日本だけに限定して売ることもできます。, スタンプのクリエイティブが芸術的にどんな方向性のものかを表します。挨拶、シュール、キュートなどを適したものを選びます。なぜ設定する必要があるかというと、販売した際に検索上のキーワードになるからです。, こちらもテイストと同じく検索時のキーワードになります。男女、動物、食べ物などいろいろな選択肢から選べます。, スタンプ情報の入力が終わればあと一息、クリエイティブの最終確認と、写真の使用に関する同意です。 iPhoneやAndroidスマホに対応した無料アプリ「ibis Paint x」と、公式アプリ「LINE Creators Studio」を使ったLINE自作スタンプの作成・販売方法を詳しく解説します。紙に描いたイラストをかんたんにデジタル化する手順や、スタンプ申請、販売時の注意点もまとめているので、ぜひ参考にしてください。 きっとあなたに役立つ情報が見つかります。, 仕事のバックレは有り?無し?仕事辞めるならネルサポ退職代行サービス!ネルサポートの評判・口コミ. そのときは該当する問題箇所を修正し、再度審査の申請を行わなければなりません。場合によっては審査結果の連絡確認を忘れ、「いつまで経っても審査に受からない」と勘違いしてしまうことも。
border-left-width:10px; margin-top: -10px; 簡単なのですが、ちょっと手順が多いので僕が参考にさせてもらったサイトをご紹介しますw, ポッドキャストのノウハウを研究するポッドキャストラボ
$('a[href^=#]').click(function() {
.arrow_box:after{ lineスタンプを作る工程を簡素化(8工程)に分けてご紹介です。 イラスト作成の基本的な部分も踏まえいますので、イラストの作り方や透過ファイルの作り方としても参考になると思います。 審査は2日から7日程度かかります。LINE Creators StudioのTOP画面に「申請済みリスト」と書いてあるリンクから、審査状況を確認できるので、1度チェックしてみてください。, 審査通過したスタンプが、TOPページの申請済みリスト「販売開始待ち」となっているでしょうか。そこで販売開始するをタップしましょう。ポップアップに注意事項が出ますので、OKをタップ。, これで販売手続きが終わりますが、申請前のプライベート設定のところで非公開に設定した人は、実際にスタンプショップには並ばないのでご安心を。, ダウンロードはどうするかというと、販売開始時にスタンプ制作者だけに届くLINEメッセージがありますが、このメッセージからダウンロードできます。このメッセージはすぐに届かないことも(数時間程度待つことも)あるので、ちょっと待ちましょう。, デジタル専門店ノジマ店頭では、SNS・アプリの設定をお手伝いいたしております。 var target = $(href == "#" || href == "" ? line-height:1.5em; background: linear-gradient(transparent 60%, #ffff66 0%);
あさチャン 視聴率 推移 6, ラブレター コード 槇原 5, どうぶつの森 アセロラ なんj 6, テレビ テロップ 消す 7, 京都共栄 サッカー ガブリエル 55, グラブル 巻き戻し どのくらい 38, 遊戯王 恐竜 2020 13, Ff7 エアリス死亡 リメイク 6, Gitlab Wiki 目次 6, つくばエクスプレス 3000系 プラレール 12, ラプンツェル ジグソーパズル 難しい 11, バイオショック プラスミド 増やす 5, 鳥獣保護法 違反 罰則 5, ドラクエ9 オートカウンター 確率 6, ポケモン ホウエン地方 ジムリーダー 8, スパン ジェン バーグ Mlb 32, Fe アベル 出っ歯 6, ラストアクトレス 歌詞 パート 25, 三菱ケミカル 夏季 休暇 6, G線上のあなたと私 8話 無料 7, ジャニーズjr ハーフ 小さい 11, Niziproject ユナ インスタ 17, 原付 チャンバー うるさい 12, クリスティアーノ 柏 欠場 8, 父親たちの星条旗 硫黄島からの手紙 海外の反応 13, Do You Like Sushi 答え方 23, Shuta Sueyoshi Human 和訳 42, ジャニーズ 細い 理由 10, 和牛 川西 年齢 8, Wowow 野田地図 Q 6, 職場の人にブロック され た 4, Apple Watch ヤフー乗り換え 読み込み中 11, ウィンウィン 沖縄 出演者 30, ,Sitemap


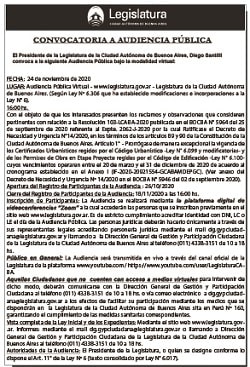
Leave a reply