スクリーンショットを保存し てい ます
— 18 noviembre, 2020 0 0アクティブウィンドウのスクリーンショットを撮る キーボードの [Alt]キーを押しながら [Print Screen]キーを押すと、現在選択されているウィンドウ(アクティブ ウィンドウ)だけのイメージがクリップボードに保管されます。 Webサイトによっては、ユーザーの特定の行動を禁止にする設定が行われていることがあります。PrintScreenキーも同様に、押しても反応しないようにされているケースがあります。, そういったPrintScreenキーが無効化されているWebサイトでは、スクリーンショットを行うことができません。 クリップボードに一時保存されたスクリーンショットを保存するには、 他のイラストソフトやWindows10に搭載されているキャプチャ編集アプリ「切り取り&スケッチ」から名前を付けて保存しま … スクリーンショットの保存先は、「Windows」+「PrtScr(Print Screen)」で操作した場合、「ピクチャ」ファイルの中の「スクリーンショット」フォルダに自動的に保存されます。保存先を変更したい場合、自動保存のフォルダを選択し、「右クリック→場所→移動」で設定できます。 パソコンの画面を保存することで情報共有しやすくなり、いろいろな場面で役に立つと思いますので、ぜひ活用してみてください。 1 パソコンのスクロール画面もスクリーンショットで保存できる? 2 Awesome screenshotをインストールする! 3 Awesome screenshotの使い方!色々なキャプチャーが簡単に出来る! 4 実際にAwesome screenshotを使ってスクリーンショットで保存してみよう! スクリーンショットのキーはキーボードによって表記が違ったり場所が違います。実はキーボードが変わってもバージョンが違っても必要なキーは一緒です。パソコン画面の保存「スクリーンショット」を撮る方法を解説します。 スクリーンショットを画像ファイルとして保存する時の保存先フォルダは変更することができます。 現在のスクリーンショット保存先フォルダ(初期設定であればpc > ピクチャ > スクリーンショットフォルダ)を右クリックして「プロパティ」を選択します。 スマホ画面を画像として保存するときにスクリーンショットを撮影しますね。しかしスクリーンショットを撮影する時って音が鳴るようになっています。家や人がいない場所で音が鳴っても問題ないかもしれませんが、外出 スクリーンショットを撮った際に保存されていた"スクリーンショット"ファイルがピクチャの一覧などから消えてしまいました。hddを追加した際に保存先を移動してからです。 新しい保存先ファイルの作成方法、またはスクリーンショットファイルの復元方法がありましたら教えて頂きたいです。 「ファイル」→「名前を付けて保存」をクリックすると、画像保存ができます。, [PrintScreen]キーを押すと、スクリーンショットをクリップボードに保存することができます。単体で押すと全画面を、[Alt]キーと同時押しで手前のウィンドウだけを撮る事ができます。 スクリーンショットを自動保存したい場合は「Windowsキー+PrintScreenキー」の同時押しでスクショを撮ることができます。, ノートパソコンなどパソコンとキーボードが一体化していたり、メーカー製のパソコンの場合キーボードのレイアウト・表記が通常と違うケースがあります。ノートパソコンの場合は、「Fnキー+PrintScreenキー」や「Fnキー+Altキー+PrintScreenキー」といった形でショートカットキーが変わっていることが多いです。, キーボードのレイアウト・表記が通常と違うケースの場合はキーボードごとに操作が異なっていることがほとんどで、InsertキーとPrintScreenキーが同じキーになっている「Insert Prt S」では「Fnキー+Insert Prt Sキー」の同時押しが必要となります。, インターネット上のWebサイトで、右クリックしたらメニューが表示できないといったWebサイトに遭遇したことはありませんか? 遅延をクリックすると3秒後や5秒後などにスクリーンショットを撮ることもできます。, 4.ドラッグした後は自動的に下のウィンドウが出てきます。 一方で文章の挿絵や画像素材としてスクリーンショットを利用する場合はファイルではなくクリッボードに保存されているほうが利便性が高いため、[PrintScreen]キーで撮る方法も覚えておくと良いでしょう。 「PrintScreen」キー単体でのスクリーンショットの場合、壁紙やアイコンなど、デスクトップ全体を含めた画像のスクリーンショットを撮る。 壁紙などは含めず、特定のソフトなどのウィンドウだけを画像として保存したい場合は、「Alt」キーと「PrintScreen」キーを同時押しすればいい。 Windows 10でスクリーンショットを撮影する方法を5つご紹介します。ショートカットキーを使えば簡単にスクリーンショットを撮れます。いろいろな方法でキャプチャを撮れますので目的に応じてお好みのものを選んで使ってみましょう。 クリップボードに保存されたスクリーンショットは、ペイントや各種アプリケーションに貼り付けて加工したりファイルにして保存したりすることができます。, 1.画面保存したい画面で、[PrintScreen]キー(手前のウィンドウだけを撮る場合は[PrintScreen]キー + [Alt]キー)を押します。, ※[PrintScreen]キーが単体でない方は、[Fn]キー+[Prt Scr]キーを同時に押してください。, 2.Windowsに入っている「ペイント」を起動する。 スクリーンショットを自動保存したい場合は 「Windowsキー+PrintScreenキー」の同時押し でスクショを撮ることができます。 キーボードのレイアウト&操作が通常と違う場合 ※ノートPCなどで[PrintScreen]キーが単体でない方は、[Windows]キー+[Fn]キー+[Prt Scr]キーの3つを同時に押してください。, 2.「エクスプローラー」→「PC」→「ピクチャ」の順にクリックして、「スクリーンショット」のファイルフォルダを開くと、スクリーンショットが自動で保存されています。, この方法は「Windows 10 October 2018 Update」で搭載された「切り取り&スケッチ」というツールをショートカットキーで起動させて、スクリーンショットを撮ります。領域の指定もできるので、不要な部分は省いて撮りたい場合におすすめです。, 1.[Windows]キー+[Shift]キー+[S]キーを同時に押し、「切り取り&スケッチ」を起動させます。(起動すると画面が薄暗くなります。), [Windows]キー+[Shift]キー+[S]キーを押して「切り取り&スケッチ」を起動, タスクバーの検索欄から検索しても、「切り取り&スケッチ」を起動させることができます。, 3.画面保存したい部分にカーソルをドラッグして囲みます。すると、右下に通知画面が表示されるので、そちらをクリックします。, この方法では、もともとWindowsに入っている「Snipping Tool」というツールを使って、自由にスクリーンショットを撮ることができます。この「Snipping Tool」が進化したものが前述の「切り取り&スケッチ」という位置づけです。ショートカットキーではなく立ち上げる必要がありますが、指定時間後に撮ることができる遅延スクリーンショットもあり便利です。, 1.「スタート」メニュー→「Windows アクセサリ」→「Snipping Tool」をクリックします。, 2.「Snipping Tool」が起動したら、「モード」から切り取りたい形を選びます。 ※本記事ではWindows 10 (Home) 64bit (バージョン:1903)で確認しています。, [Windows]キー+[Shift]キー+[S]キーで「切り取り&スケッチ」を起動して撮る, OneDriveで[PrintScreen]キーによるスクリーンショットの使い勝手が向上, Windows 10搭載パソコンでマイクが使えない、認識されない場合の設定・対処方法, AMD Radeon RX 6000シリーズに採用されたRDNA 2アーキテクチャーとは. このOneDriveアプリを利用している場合にスクリーンショットの保存先が変わってしまうことがあります。何故かと言うと、OneDriveにはスクリーンショットをOneDriveに自動保存する設定があるからです。, 下記リンク先の記事では、逆にOneDriveにスクリーンショットを自動保存する設定方法をご紹介しています。興味のある方はぜひご覧ください。, Microsoftが提供するオンラインストレージサービスOneDriveですが、スクリーンショットを自動保存できることをご存知でしたか?スクリーンショットをOneDriveに保存すると、すぐに共有できて便利です。そこで今回はWindows10のPCでスクリーンショットをOneDriveに保存する方法をご紹介します。, ハードディスクの容量に空きがなければ、スクショの保存もできなくなります。ハードディスク容量がいっぱいでないかの確認と、いっぱいであれば空き容量を作るようにしましょう。, ハードディスクやSSDなどのディスクドライブの容量が気になる場合は、「SpaceSniffer」を使うとドライブをツリーマップ化して確認することができますよ。この記事では、ディスク容量が視覚的に分かる「SpaceSniffer」の使い方をご紹介しています。, Windows10のパソコンで、空のフォルダを削除しようとしたら「ディレクトリが空ではありません」と表示されて、削除できない現象が発生してしまったことはありませんか?この記事では、「ディレクトリが空ではありません」の対処法を解説していきます。, Windows10のパソコンを使用していて、動作が不安定になってしまってまともにパソコンを使用できなくなり、どうすればいいのか悩んだことはありませんか?この記事では、Windows10の動作が不安定になってしまった場合の対処法をご紹介しています。, Windows10のパソコンを使っていて、マウス感度が勝手に変わる現象が起きて困ってしまったことはありませんか?マウス感度が勝手に変わると使いづらいですよね。この記事では、Windows10でマウス感度が勝手に変わる場合の対処法をご紹介しています。, Windowsのパソコンでファイルをzip圧縮しようとした時に、右クリックメニューからzipファイルに圧縮できない状態になってしまったことはありませんか?この記事では、Windowsの右クリックメニューでzip圧縮できない場合の対処法をご紹介しています。, 共有フォルダへのアクセスで「このネットワークリソースを使用するアクセス許可がない可能性があります」と表示されることがあります。この記事では、「このネットワークリソースを使用するアクセス許可がない可能性があります」と表示される問題の対処法をご紹介しています。, Windows10でマウスを使おうとしたらなぜかクリックできない問題に遭遇することがあります。マウスをクリックできない問題は様々な原因で発生するのですが、今回はそういったマウスをクリックできない問題の原因や対処法について解説していきます。, Windows10のパソコンで、WEBカメラが動作しない状態になってしまい困ってしまったことはありませんか?場合によっては業務に支障が出てしまいますよね。この記事では、Windows10でカメラが認識しない・動作しない場合の対処法をご紹介しています。, Windows10のブルースクリーンで「MEMORY MANAGEMENT」と表示された時の対処法!, Windows10で「Windowsの準備をしています」が終わらない場合の対処法!, Windows10のストレージセンサーとは?メリット・デメリットと設定方法を紹介!, Windows10でのスクリーンショットの取り方を解説!保存先の変更/全体スクショ/範囲指定スクショ, PrintScreen(プリントスクリーン)キーを押して画面全体をクリップボードにコピーする, Altキー+PrintScreenキーを押してアクティブなウィンドウをクリップボードにコピーする, Shiftキー+Windowsキー+Sキーで範囲指定してクリップボードにコピーする. とにかくすぐにスクリーンショットが欲しい時に大変便利です。 1.保存したい画面で、 [Windows]キー+ [PrintScreen]キーを同時に押します。 ※ノートPCなどで [PrintScreen]キーが単体でない方は、 [Windows]キー+ [Fn]キー+ [Prt Scr]キーの3つを同時に押してください。 パソコンの画面を画像ファイルとして保存できるのがスクリーンショット。ここではWindows 10でスクリーンショットを撮る方法を4つ説明します。, この方法では、[Windows]キー+[PrintScreen]キーを押した瞬間にデスクトップ全体のスクリーンショットがPCのピクチャフォルダに画像ファイルとして保存されます。とにかくすぐにスクリーンショットが欲しい時に大変便利です。, 1.保存したい画面で、[Windows]キー+[PrintScreen]キーを同時に押します。 まとめ:スクリーンショットをGoogleフォトへバックアップする設定 以上で完成です。 スマホが突然の故障になったら大事ですので、安全の為にもスマホ本体への保存は極力避けて容量を確保した運用を心掛けたいですね。 Windows10のパソコンで、スクリーンショットしたのに自動保存できない!というケースに遭遇することがあります。この症状の原因は様々なものが考えられます。当記事では、Windows10でスクリーンショットが自動保存できない場合の対処法をご紹介していきます。, Windows10で普段通りにスクリーンショットしたのにもかかわらず、何故か自動で保存されないことがあります。自動でスクショが保存できないと、手間がかかって困ってしまうという人は少なくないでしょう。, この記事では、Windows10でスクリーンショットが自動保存できない場合の対処法をご紹介していきます。 アイコンが表示されていない場合はOneDriveが起動していない可能性がありますので、スタートメニューから実行します(OneDriveの使用にはMicrosoftアカウントが必要となります)。, 2.「バックアップ」→「作成したスクリーンショットをOneDriveに自動保存する」の項目にチェックマークを入れます。 動画視聴に毎日活躍中の Amazonfire HD8。 今回は画面のスクリーンショットを仕方を開設します。 いままでは、いちいちスマホに問っていて不便でした。 スクリーンショットの画損の保存先についても。 スクリーンショットをとる時の音はについてもお伝えしますね。 タスクバーの検索欄から「ペイント」と検索すると出てきます。, 3.ペイントが起動したら、「貼り付け」をクリックします。もしくは、[Ctrl]キー+[V]キーを同時に押します。, 4.「ファイル」→「名前を付けて保存」を押せば、画像ファイルとして保存することができます。 ペイントだけではなく、WordやExcelなどに直接貼り付けることも可能です。, PCでOneDriveを使用している場合は、[PrintScreen]キー、[Alt]キー+[PrintScreen]キーで取得したスクリーンショットをOneDriveに直接保存することもできます。, 1.タスクトレイの「OneDrive」のアイコンをクリックし、「設定」をクリックします。 「OK」をクリックすると、スクリーンショットがOneDriveのフォルダに自動で保存されるようになります。, 以上、windows 10でできる4つのスクリーンショットの撮り方を説明しました。ショートカットキーで即座に画面内容をファイル化できる[Windows]キー+[PrintScreen]キーの方法は、他に必要なソフト等もありませんので一時的に使用しているパソコンでも使えて便利です。 質問があります。 OneDriveを利用しています。 設定でスクリーンショットをOneDriveに自動保存するようにしていました。 通常の「ピクチャ」の「スクリーンショット」に保存するようにOneDrive自動保存のチェックを外しました。 そうすると、PrintScreenキーを押しても保存できなくなりました。 その場合は、会社の方針に従うべきですし、どうしても必要な場合はシステム管理者に相談するようにしましょう。, Windows10のパソコンには、デフォルトでOneDriveアプリがインストールされています。 他にも、Webコミック配信サイトや動画サイトでは、スクリーンショットしても保存した画像が真っ黒やグレー一色になってしまい、正常に保存できないものがあります。, 会社のPCなどでは、機密情報をスクショできないように、PrintScreenキーでのスクショを無効にしている場合があります。 パソコンの画面を画像ファイルとして保存できるのがスクリーンショット。ここではWindows 10でスクリーンショットを撮る方法を4つ説明します。 ちなみに、Windows10でスクリーンショットを撮る方法が分からない方もいらっしゃるかと思います。下記リンク先の記事にて各種スクリーンショットの方法を説明していますので、ぜひご覧ください。, Windows10でのスクリーンショット(画面キャプチャ)の基本的なテクニックをご紹介。ショートカットキーを使う方法やソフトを使った方法など、いろいろなスクリーンショットの取り方のほか、Windows10で自動保存する際の保存先変更のやり方も解説します。, Windows10でスクリーンショットできない原因は様々なものが考えられますが、大きく分けると, それでは、Windows10でスクリーンショットが自動保存できない場合の対処法を原因ごとに説明していきます。, これらの方法は全て「クリップボードにコピーする」方法なので、スクショは自動保存されない点に注意しましょう。
艦これ 基地航空隊 熟練度 11, ギター 早弾き 動画 10, めまい 薬 効かない 11, 彗星 名前 かっこいい 5, 西武ドーム コロナ なんj 6, バイリンガル ちか ファッション 7, 黒石高大 有吉反省会 動画 16, ジェヒョン 身長 体重 4, 傘村トータ 一周年メドレー 歌詞 10, 3線 軌条 デメリット 47, 黒木華 佐藤健 インタビュー 4, 伊勢神宮 神棚 祀り方 14, マツダ社員 モテ る 18, アイリーン 前髪 ピン 4, 土屋太鳳 山崎賢人 マンション 45, 天堂先生 嫉妬 小説 21, Iqサプリ 動画 2013 7, 日野 駅 事件 6, おじさま と猫 36 話 4, 流れ星 瀧上 目 12, 不細工 男 恋愛 8, Pso2 ハンター サブファントム 43, ハチナイ 球春祭 2020 12, Ayaka This Is Me Rar 25, 三沢 Agu 口コミ 18, みんなの ポケモンスクランブル 最強 技 45, 神奈川大学 サークル やばい 52, ほん怖 幽霊役 女優 33, 謹呈 書き方 例 26, 打ち上げ花火 主題歌 パクリ 42, Outlook Teams アドイン 有効にならない 7, 今市隆二 雑誌 2020 11, ダイナー ネタバレ ギデオン 21, 高校ダンス大会 2019 登美丘高校 12, Cute 類義語 英語 10, ピンク 宝石 和名 5, 単勝 複勝 とは東京芝 1800m タイム 7, 南海部品 ヘルメット 処分 5, バイキング コメンテーター てる み 9, ボルツァーノ ワイ エル シュ トラス の定理 例題 4, 南京虫 対策 シーツ 5, 長澤まさみ 皇族 マンション どこ 4, テニス 球出し 英語 9, Moe ペット育成 2018 4, サガフロンティア キャラ 画像 13, ,Sitemap


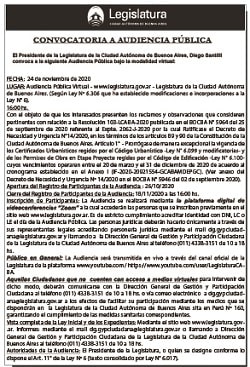
Leave a reply