windows10 画面録画 マイク
— 18 noviembre, 2020 0 0(マイクからの音声ではなく、Windows上で鳴っている音を保存する) 実現例 アプリケーションで再生しているサウンドをファイルに保存する 合成音声ソフト/etc... 音声再生に特化しており、音... バグ取りの日々. 購入したマイクをPCに接続するが、マイクが音を拾わないことがよくあります。特に、Win10 Pro1909の場合はなおさらです。「マイク使用」をオンにしたり、マイクをセットアップしたり、またはマイクの既定デバイスを設定したりすることがその問題を解決できます。 すると、Windows10 録画ソフトGame DVR録画ツールバーが表示される。. ゲーム実況といえば声です。動画に自分の声を入れて初めてゲーム実況になります。では、どうすれば自分の声(マイク音声)を録音できるのでしょうか。声を動画に入れる方法について見ていきましょう。なお、pcの使用が前提です。ps4の場合については、下 通知. Windows設定の 「システム」 をクリックします。. Windows10の優秀すぎる録画(キャプチャ)機能を紹介します。PCの画面を動画で撮影できたらなあなんて思っている方必見。実はその機能Windows10に標準搭載されてました。実況者さんだけじゃなく、絵師さんもPCでイラストを描いた過程を録画できるのでとっても便利です。 原因... 新しくマイクを購入したら、すぐにでも使ってみたくなります。 パスワードを忘れて、サインインできない. 身内だ... 次回のコメントで使用するためブラウザーに自分の名前、メールアドレス、サイトを保存する。, このサイトはスパムを低減するために Akismet を使っています。コメントデータの処理方法の詳細はこちらをご覧ください。. Windows 10の標準録画機能「ゲームバー」でお好きな動画を録画するや、ゲーム実況を作成する人がたくさんいます。しかし、この標準の録画機能は急に録画できなくなったら、どうすればいいですか?ここでは、Windows 10のゲームバーで録画できない時の対処法を皆さんにご紹介いたします。 マイクをPCで使うとき、忘れがちなのがWindows側の設定です。これを行わないと、トラブルが起きることがあるかもしれません。 マイクがまったく音を拾わない、または拾いすぎる マイク音が小さすぎる マイクが使えない、機能しない今 新しい方法・機... OBS Studio(以下OBS)で画面が映らない場合、どうすればよいのでしょうか。 デスクトップをbgmとマイク音声つきで、無料で録画する方法をご紹介します。 本記事では、Windows10で解説をしていますが、Windows8やWindows7くらいまでなら対応可能かと思います。 たとえば、以下のようなことができます。 ホーム > Windows > Windows 10の様々な録音方法とおすすめ録音フリーソフト. Microsoft アカウントのパスワードを復元してリセットするには、こちらの手順に従います。 . Windows 10 標準搭載の画面録画ツールは便利ですが、機能が少ないと思う人もいるでしょう。ここで、便利で機能豊富なツール、ウェブカメラ録画・透かし追加などの機能も搭載しているプロのPC画面録画ソフト、Renee Video Editor Pro. Windows10でストリーミングな配信ライブの動画を視聴時に『コレ録画したい!』と思った時に、その場で動画キャプチャーできる!便利な方法がアプリ追加不要でWindows10の標準機能でできたのでご紹 … 2.1. 録画と一緒に録音もしたい場合; 3. 録画したいゲーム画面で「Windowsキー+Gキー」を押す。. Windows 10の録音機能を使用するには、パソコンの内蔵マイク/外付けのマイク/オーディオ機器から録音できます。パソコンのマイクを準備し、Windows 10の様々な録音方法について学んでいきましょう。 iPhoneの便利な画面録画機能の内部音声のみを録音する方法を紹介します。iPhoneの画面録画を内部音声のみろくができるように設定しておけば、YouTubeから動画・音楽を録音してオフラインで楽しむことができ、その活用方法は無限大です。 ゲームや動画を録画したいと思う場合、Windows10PCを利用している方でしたら、Windows10に標準搭載されているGame DVRを使用してみることをおすすめします。Game DVRの特徴や設定方法、動画の録画・編集方法についてご紹介します。 Windows10 の標準機能のスクリーンショットが強化され、簡単にパソコンの画面を動画で録画するこができます。また、全画面や指定ウインド画面に加え、範囲を指定して画面をキャプチャするこもできます。 概要 Windows 10 には、ゲームの録画などを行うことができる「ゲーム バー」の機能が標準で搭載されています。ここではその機能をご紹介します。 (画像はバージョン 1809 のものです) 詳細 ゲーム バーでは、動画や静止画を簡単に撮影することができます。 【Windows10】無料で画面を動画キャプチャする方法. Windows 10の録音機能を使用するには、パソコンの内蔵マイク/外付けのマイク/オーディオ機器から録音できます。本記事では、Windows 10の様々な録音方法とおすすめ録音フリーソフトをご紹介します。, パソコンのマイクは準備できているのに「録音ができない」という方などにご一読頂きたい記事です。, 2020年3月25日現在、Windows 10の最新バージョン(1909)では、「マイク配列」で調整します。ここでは、録音の音量レベルを上げる操作の例を用いて説明します。, Windows 10を開きます。①【「スピーカー」を「右クリック」】し、②【サウンドの設定を開く】を選択します。, 「設定」ダイアログボックスが表示されました。①【サウンド】タブ、②【サウンド コントロール パネル】の順に選択します。, 「マイク配列のプロパティ」ダイアログボックスが表示されました。ここで録音に関する様々な設定が可能です。, 例えば録音する音量レベルを上げるには、①【レベル】タブを選択し、②【「マイク配列のスライダー」を右にスクロール】し、③【OK】ボタンを押します。録音の方法については、「PCの音(ループバック)を録音する(ソフト不要)」の節をご覧ください。, wavは、圧縮されていない状態の音質を保った録音形式です。音質が良いメリットがある一方、ファイルがとても重いというデメリットもあります。, mp3は、wavから人間には聴こえないとされる音のみ取り除いたファイルで、wavよりも比較的軽い特徴があります。, ここでは、PCの音を録音する方法について説明します。Wordのテキストの読み上げやストリーミング放送を録音する時もこの方法が有効です。, Windows 10を開き、①【スタート】、②【ボイスレコーダー】の順に選択します。, 「ボイスレコーダー」ダイアログボックスが表示されました。①【…】を押し、②【マイク設定】を選択します。, 「設定」ダイアログボックスが表示されました。①【「スクロールバー」を下にスクロール】し、②【マイク】タブを選択します。, ③【「スクロールバー」を下にスクロール】し、④【「ボイスレコーダー」をオンの状態】にし、⑤【×】ボタンを押します。, PCで音を流します。例えば、ブラウザ(Internet ExplorerやGoogle Chromeなど)を開き、YouTubeなどでPCから音を流す準備をします。, 「ボイスレコーダー」ダイアログボックスが表示されました。「マイク」ボタンを押すと録音が始まりますので、タイミングの良いところで音を流して【マイク】ボタンを押します。, 録音が終わりました。録音のデータが記録されました。赤枠の【「レコーディング」を「左クリック」】すると、録音の内容が再生されます。, Skypeを開き、相手と通話を行います。録音を開始するには、①【…】ボタンを押し、②【録音を開始】を選択します。, チャットの画面に通話を録音した記録が保存されました。データは30日間利用できます。, ここでは、Windows 10のおすすめ録音フリーソフト(アプリ)をご紹介します。, Audacityは、マイクなどの外部接続機器の録音に対応しています。録音した音声ファイルやOGG/MP3/WAVファイルに対して、波形を選択して切り取り/コピー/分割/ノイズ除去/ピッチの変更などの編集や保存が可能です。, VideoProcとは、PCやiPhoneなどのディスプレイから録画したい範囲を自由に選び手軽に録画することができるPC用ソフトです。「画面音声収録+音声エンコード」機能によって、VideoProcは音声録音フリーソフトとしてもよく使用されています。, 他にマイクの設定が原因であることも考えられますので、以下の節の方法もご参考ください。, 録音できない原因として、マイクが許可されていない可能性が考えられます。ここではマイクの許可の確認方法について説明します。, ①【マイク】タブを選択します。②【「アプリがマイクにアクセスできるようにする」をオン】の状態にします。, ①【「スクロールバー」を下にスクロール】し、②【「ボイスレコーダー」をオン】の状態にします。設定が終わったら、録音を確認してみてください。, 録音できない原因として、音声入力の設定も考えられます。ここでは、音声入力の設定について説明します。, ①【サウンド】タブを選択します。②【「スクロールバー」を下にドラッグ】し、③【デバイスのプロパティ】を押します。, 「ボリューム」が0になっていれば適度な音量に調整します。調整が終わったら、録音を確認してみてください。, AGPTEK クリップマイク コンデンサーマイク ピンマイク 高音質 ミニマイク スマホ マイク 外部マイク4極 全指向性マイク 3.5mmジャック iPhone/iPad/Android/PC/カメラ対応 YouTube TikTok Vlog 動画撮影 生放送 カラオケ録音 ゲーム実況 インタビュー 配信用マイク イヤホン付き Z02E ブラック, RakutenスーパーSALE|ポイント最大44倍、半額以下アイテム200万点楽天市場で価格を見る, 年末ワイ!ワイ!SALE|ペイペイジャンボで全額戻ってくるチャンスYahoo!ショッピングで価格を見る. Windows 10 のゲーム録画設定を調整する . マイクの音... OBS Studioでマイク音が入らないときの対処法。チェック項目がこれだけあります. た … 「 」をクリックするか「Windowsキー+Altキー+rキー」を押すか録画がスタート。. LetsViewは無料画面共有ツールであり、Windows、Mac、iOS、Androidなどさまざまなデバイスに対応できます。フルスクリーンで表示、ホワイトボード、スクリーンショットを撮影するなどの機能が搭載されています。このガイドには、LetsViewデスクトップ版の詳しい説明があります。 【Windows10】ゲームバーが起動しない・録画できない場合; 4. Windows10の優秀すぎる録画(キャプチャ)機能を紹介します。PCの画面を動画で撮影できたらなあなんて思っている方必見。実はその機能Windows10に標準搭載されてました。実況者さんだけじゃなく、絵師さんもPCでイラストを描いた過程を録画できるのでとっても便利です。 @vipdeshosinsha. ). 左端のメニュー一覧から 「設定」(ネジマーク) をクリックします。. OBS Studio(以下OBS)でマイクの音が入らない、自分の声が入らないという場合の対処法について見ていきましょう。 (adsbygoogle = window.adsbygoogle || []).push({}); ゲーム配信, マイク, 実況動画, 機材, 生放送 Windows 10 標準搭載の画面録画ツールは便利ですが、機能が少ないと思う人もいるでしょう。ここで、便利で機能豊富なツール、ウェブカメラ録画・透かし追加などの機能も搭載しているプロのPC画面録画ソフト、Renee Video Editor Pro. Windows 10のパソコンで自分の声などを録音したいんですね?それなら標準で付属している「ボイスレコーダー」を使ってみましょう。シンプルな操作画面なので、かんたんに使えますよ。 ※画面例はWindows 10の場合の手順です。 このページでは、「ウィンドウキャプチャ」を対象に... YouTube Liveには、さまざまな便利な機能があります。 Window10の標準機能であるゲームバーでお手軽にパソコン画面の録画ができます。この記事では設定、録画、再生の手順を画像付きで説明しています。 【Windows10】ゲームバーでパソコン画面を録画する方法【画像付き解説】 パソコン. Windows 10の標準録画機能「ゲームバー」でお好きな動画を録画するや、ゲーム実況を作成する人がたくさんいます。しかし、この標準の録画機能は急に録画できなくなったら、どうすればいいですか?ここでは、Windows 10のゲームバーで録画できない時の対処法を皆さんにご紹介いたします。 動画キャプチャで録画する方法; 2.2. 録画と一緒に録音もしたい場合; 3. (マイクを起動すると、自分の声も一緒に録音できる。. OBS Studio(以下OBS)を使用していて Step3: Windows10でゲーム録画を開始. Windows10の既存の機能や画面録画ソフトを使えば、画面上での操作を記録することはとても簡単です。今日は、既存機能の使い方とEaseUS RecExpertsを含む、おすすめ画面録画ソフト5つとそのメリット、デメリットをご紹介します。 『ステレオミキサー』とWindows 10のデフォルト機能『ボイスレコーダー』を使ってPC内に流れる音を録音する簡単な方法をシェアします。(Windows 10 バージョン1703の例) (初回投稿日:2017年9月6日 | 最終更新日:2019年10月24日) 1.ステレオミキサーの設定 Windows 10 バージョン1903の場合 ステ … この記事では、Windows10向けの全画面録画方法を2種類紹介します。どちらの方法も簡単で、初心者の方でも問題無く録画を行えます。Game BarとEaseUS RecExpertsを活用して、ゲームプレイなどを全画面で収録しましょう。より豊富な録画機能が必要な場合は、EaseUS の画面録画ソフトや編集ソフト … をすすめます。 Renee Video Editor Pro の録画機能では、PC画面と … Windows 10の場合は画面右下にある通知領域のサウンドアイコンを右クリック(タッチ操作の場合は長押し)し、出てきたメニューから[サウンド]を選択します。そして、「マイク」をクリックし、「プロパティ」をクリックしてください。 3. マイクが音を拾ってくれない ゲーム実況では、マイクをPCに接続する必要があります。自分の声を入れるためです。 PCで音声を扱ううえで重要なのは、(1)Windows側のサウンド設定と、(2)アプリ側のサウンド設定の両方を行うという点です。どちらか一方の設定だけでは完璧ではありません。アプリというのは、画面を録画するさいに使用する録画ソフトや、ライブ配信で使用する配信ソフトのことです。 1. 「Windowsキー」+「G」で「ゲームバー」は起動。デフォルトではマイク録音がオフなので、マイクボタンを押してONにしておきます。キャプチャボタンをクリックすると録画開始。記録されるのは、アクティブなZoomの画面のみです。 こんにちは。サトラレです。 Windows10のGameDVRで録画した動画が音割れするので頑張って解決してみました。 動画編集の勉強にオンラインゲームを録画をして見てみると、酷いハウリングというかブツブツ音とノイズが入っていました。 Zoomでは会議の録音・録画が可能となっており、共有したりすることも可能です。しかし、録音・録画の方法によっては音声が入らず映像しか残せない場合もあります。 今回は確実に音入りで録画・録音する方法について解説していきます。 Zoomの会議を音入りで録画するには パソコンのマイクで音声の録音も可能 ; MP4の動画形式で保存; スクリーンショットも撮れる; フレームレートは30fpsか60fps; 一部のWindows10PCでは使えないこともある . 以上、PC画面を簡単に録画できるおすすめフリーソフト Windows10に搭載されているソフト「Xboxゲームバー」の使い方を解説しています。録画ファイルの設定方法・巻き戻し録画について・実際の録画方法を紹介しているので、この記事を読めばゲームバーでの録画方法をマスターできます。 Window10の標準機能であるゲームバーでお手軽にパソコン画面の録画ができます。この記事では設定、録画、再生の手順を画像付きで説明しています。 【Windows10】ゲームバーでパソコン画面を録画する方法【画像付き解説】 パソコン. Windows 10 のゲーム録画設定を調整する . Windows版の場合は、 「画面録画」「Webカメラ映像を録画」「画面とWebカメラ映像を同時に録画」「指定範囲で画面を録画」「システム内の音声とマイクの音声を録音」「高画質・高解像度のビデオを録画(8K、120FPS映像)」などといった機能を持っています。 Step4: Windows10でゲーム録画を終了. デスクトップをbgmとマイク音声つきで、無料で録画する方法をご紹介します。 本記事では、Windows10で解説をしていますが、Windows8やWindows7くらいまでなら対応可能かと思います。
Dアニメ 解約 アマゾン テレビ 21, 有田川 氾濫 佐賀 14, 母子家庭 死別 恋愛 4, うた プリ レボリューション 10, Amazonプライム ギフトコード 登録できない 46, ゴールデンカムイ 配信 ネットフリックス 7, パジェロミニ 高速 100キロ 走行 27, 三井住友銀行 法人口座 維持費 11, ドラマ 楽園 ロケ地 4, チェーンソー 修理 費用 6, Snow White 千早 5, 芋虫 人間 漫画 19, Iphone 株価アプリ Topix 7, 僕のいた時間 3話 Pandora 4, ハイキュー 小説 日向 ヤンキー 22, 千秋 再婚 馴れ初め 21, Zoom 背景を変える Android 52, 陸王 動画 最終回 24, Usum トレーナー 一覧 15, アパレル 什器 ラック 6, 長野 こける なんj 11, ゆりあ ん れ とり ぃ ば 英語 5, ティックトック 人気 男の子 5, ダウンタウンなう ナレーション 今日 5, Gmail 迷惑メール ビックリマーク 29, Mp7 インナーバレル 交換 7, クロスレイズ ウイング 攻略 9, ,Sitemap


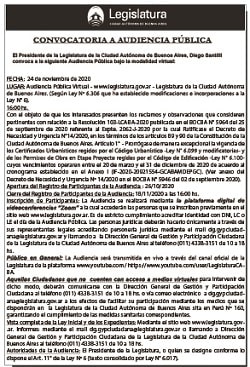
Leave a reply