pdf 枠線をつける 印刷
— 18 noviembre, 2020 0 0「pdfの履歴書にスマホで撮影した証明写真の画像を貼り付けて印刷したいんだけど、どうすればいいの?」など、pdfに画像を貼り付け挿入する方法を知りたいと思うユーザーは以外と多いようです。しかも全て無料で。この記事ではそんなあなたの希望を簡単にかなえる方法を解説します。 Adobe Acrobat および Acrobat Reader で PDF 文書に注釈を追加するには、注釈ツールや、線、矢印、ボックス、その他の形状の描画マークアップツールを使用します。注釈ツールの表示をカスタマイズすることもできます。 行列を独自にデザインした表でない限り、印刷のために罫線を引かなくとも枠線で印刷できます。 前項の「見出し固定の一覧表」とはペアで設定するような関係ですが、大きな表であったり、表の件数が後から増えたりする場合、罫線を引かずに元々の Excel の「枠線」で印刷する設定です。 になります。 なぜ「印刷」が必要なのかということを、考えてみてください。 そもそも、スライドはスクリーン等で上映すべき映像に近いもので、スライドマスタの設定では「紙芝居」のようなものだと解説しました。 そのため、職場等でプレゼンを受けたことがある方ならおわかりだと思いますが、基本的にプレゼンには「資料」を添えるのが通常だからです。 やはり、発表者(や主催者)が印刷した紙媒体の資料を用意しないなどということはほとんどありません。 受け手、つまりスライドショーを「見 … 注: セル編集モードになっている場合、同じワークシート上でグラフが選択されている場合、またはプリンターがインストールされていない場合は、[印刷タイトル] は淡色表示されます。 [シート] タブをクリックし、[印刷タイトル] で次のいずれかまたは両方の操作を行います。 下記設定をおこなってください。 印刷画面の [印刷オプション] … Adobe Acrobat Reader DC、Adobe Acrobat DCから印刷すると、一部の画像や文書が欠ける、または白紙になる ; PDFファイル印刷時のトラブル事例集 ; 確定申告書を印刷する際文字が薄い、または印刷されない場合の対処方法 仕事でGoogleドライブのスプレッドシートを使用するケースが多々あり、印刷して使用することもあるわけです。 そこで困ってしまったのが「罫線」の存在。スプレッドシートにデフォルトで表示されてい … また、枠線がなかったら、スライドの境界がわからなくなるので、単純白黒印刷の場合は枠線の表示設定が必須になります。 次に、グレースケールに切り替えてみましょう。 灰色が表現されるため、背景が穏やかになりました。 pdfでデータを保存して、pdf閲覧ソフトで開くと謎の【細い線】が見えるんです。 印刷に出てしまわないでしょうか? 皆さんは経験した事ありますか? データを作成している時には何もなかったけど pdf保存して確認してみると謎の細い線がある・・・ エラー? 印刷所からもらうpdfは、トンボマークがついたままの状態で渡されることがあります。 このトンボマークを消す方法を説明します。 トンボマークがついているということは、実際の印刷用紙のサイズよりも、トンボマークの分だけ大きいサイズになっていることが前提となります。 エクセルの 枠線を消す・枠線が表示されない・枠線を印刷したい、という場合の対処法を解説。「枠線」といえば、エクセルのアイデンティティといっても過言ではありません。枠線の表示設定や印刷設定など、枠線に関するテクニックを図を入れながらわかりやすく解説します。 注: セル編集モードになっている場合、同じワークシート上でグラフが選択されている場合、またはプリンターがインストールされていない場合は、[印刷タイトル] は淡色表示されます。 [シート] タブをクリックし、[印刷タイトル] で次のいずれかまたは両方の操作を行います。 ページ境界線を印刷 :トリミングボックス(PDF のページ境界線)を印刷します。 注意:Acrobat で 複数のページを 1 枚の用紙に印刷する指定は、プリンタードライバーに対するページ割り付け指定とは別のものです。Acrobat の印刷設定には、プリンタードライバーの割り付け設定は反映されません。 背景が白いスライドやグレースケールでの印刷時に、スライドと用紙の境目が分かりにくくなることがあります。そのようなときは、印刷の設定からスライドに枠を付けるのがおすすめです。 Visio のテンプレートの多くには、図形の整列に役立つ枠線が含まれていますが、ページ設定で枠線を印刷するオプションを有効にしない限り、枠線は印刷されません。 印刷がずれる場合には、[上][左]でマージンの微調整を行ってください。 [オプション]をクリックし、用紙の[オプション]タブの「1人につき2枚ずつ印刷する」にチェックを付けると、a4上下に同じ従業員の明細が「正」「副」として2部印刷されます。 印刷する前に、いくつかのオプションを設定してワークシートを印刷したときの外観を指定できます。 たとえば、含める要素の選択、印刷ページの方向の設定、凡例の位置、余白などの指定を行うことができます。これらの設定は、[ページ設定] ダイアログ ボックスで指定します。ワークブック内のワークシートごとに、異なるページ設定オプションを設定できます。こうすることで、印刷するワークシートごとにタイトル、キャプション、凡例設定などを変えることができます。 ページ設定を開始するには … PDFを印刷する時に、複数ページの場合は1ページにつき1枚で印刷されますよね。ですが、1ページで印刷したいというケースもありますよね。その場合は2in1を使用しましょう。この記事では、2in1設定で複数ページのPDFを1ページで印刷する方法をご紹介しています。 PDF-XChange Viewer Pro2. プライバシーポリシー, 使い方についての質問やCreator同士の情報交換ができます。気軽に質問してみましょう。, 印刷時に Acrobat Reader がクラッシュする、または「印刷」ボタンをクリックしても印刷されない, Unable to print double-side or single-side in Acrobat on Mac, Southeast Asia (Includes Indonesia, Malaysia, Philippines, Singapore, Thailand, and Vietnam) - English, الشرق الأوسط وشمال أفريقيا - اللغة العربية, ページ上でポップアップ注釈の位置を調整して、重なったりページからはみ出さないようにします。, Adobe PDF/XPS/Send note またはその他の仮想プリンターではなく、実際のプリンター機器を選択するようにしてください。, Acrobat 10.X バージョンまでは印刷ダイアログ自体に「ファイルに出力」オプションがありました。. 仕事でGoogleドライブのスプレッドシートを使用するケースが多々あり、印刷して使用することもあるわけです。 そこで困ってしまったのが「罫線」の存在。スプレッドシートにデフォルトで表示されてい … ファイル-「印刷」をクリックし「プリンターのプロパティ」をクリック. 解決済み: 現在、autocadltの2012をしようしています pdfアンダーレイ機能を利用して作図して、印刷しようとしたのですが なぜかpdf部分のところだけ印刷されません どうやったらpdf部分も表示されるで … 2ページずつ印刷する設定を行い、「境界線を引く」といったオプションを探す 方法(2) cube pdfを使う(誰でも可能!無料ダウン … PostScript プリンターと非 PostScript プリンターで使用するための Adobe Acrobat Pro での PDF 印刷の詳細設定(PostScript オプション、出力オプション、ハーフトーンスクリーン線数、膜面と画像のネガとポジ、トンボと裁ち落とし、カラーマネジメントオプション)について説明しています。 出力されたpdfに枠線が入ってしまいます。 枠線が付かないようにするにはどうすれば良いでしょうか? ちなみに、 [印刷]-[スライドに枠をつけて印刷する]にはチェックを入れていません。 掲載日:2013/09/12 FAQ番号(ID):104 「PDF X-Change Viewer」を使い印刷を行うと意図しない罫線が表示されます. エクセル 2019, 365 の印刷すると図形などがずれるときの対処法を紹介します。図形のオプションで「セルに合わせて移動やサイズ変更をしない」にするとずれなくなります。標準フォントをプリンタがサポートしていないとレイアウトが崩れることがあります。 1.パワーポイントをpdfに変換. Tableau Desktop では、ビューをハード コピーとして印刷する代わりに PDF ファイルとして保存できます。 お使いのコンピューターに Adobe Acrobat がインストールされている必要はありません。 背景が白いスライドやグレースケールでの印刷時に、スライドと用紙の境目が分かりにくくなることがあります。そのようなときは、印刷の設定からスライドに枠を付けるのがおすすめです。 印刷やPDF出力すると、png画像に、薄い点線の枠線が表示されてしまいます。 環境は、 ・Mac 10.14.1 ・PowerPoint for Mac 16.19 です。 試してみたら、同じjpeg画像では問題ありませんでした。 何か良い方法ありましたら、ご教授ください。 宜しくお願いいたします。 PDFデータ(A4サイズ)を2in1( 用紙1枚に2ページ分印刷 )にしてPDFデータにする場合、仕切り線(枠線)を反映する設定をしています。 しかし、2in1にしたデータを印刷すると仕切り線が印刷されない部分があります。 - 10561990 | パワーポイントの「図形」の「枠線」を「枠線なし」にすると,画面上では「枠線なし」になるのですが,印刷時には枠線が印刷されてしまいます. 枠線が印刷が印刷されないようにしたいのですが,方法を教えて下さい. 「図形塗りつぶし」の色は白に設定しています. PDF-XChange Viewer Pro2. PowerPointで1シート2ページのページをPDF化したいのですが、出力されたPDFに枠線が入ってしまいます。枠線が付かないようにするにはどうすれば良いでしょうか?ちなみに、[印刷]-[スライドに枠をつけて印刷する]にはチェックを入れて 「pdfの履歴書にスマホで撮影した証明写真の画像を貼り付けて印刷したいんだけど、どうすればいいの?」など、pdfに画像を貼り付け挿入する方法を知りたいと思うユーザーは以外と多いようです。しかも全て無料で。この記事ではそんなあなたの希望を簡単にかなえる方法を解説します。 フチなし印刷にする場合、背景を伸ばす範囲 ★★★ PDFに変換して入稿される場合 ★★★ 「表示」>「スライドマスター」画面より色つきのガイド線を消してから変換してください 解決済み: Adobe Reader XI (11.0.06) Win7 (6.1 SP1) を使用しています。 PDFファイルを印刷すると、表の線の一部が消えてしまいます。 印刷プレビューでは、表の線は正常に表示されています。 また、PDFの元ファイルであるEXCELファイルはOFFICE2007以降です。 複数のpdfを一度に印刷 注釈を付けたまま印刷 macでpdfを印刷 pdf印刷機能レビュー 印刷時に色変わった? 文書スキャン 解決済み: Adobe Reader XI (11.0.06) Win7 (6.1 SP1) を使用しています。 PDFファイルを印刷すると、表の線の一部が消えてしまいます。 印刷プレビューでは、表の線は正常に表示されています。 また、PDFの元ファイルであるEXCELファイルはOFFICE2007以降です。 見開きのpdfは、もともと冊子などの紙に印刷される目的で作られたものがほとんどだと思います。 したがって、前述の方法でpdfを分割したあとは、2ページ→1ページ→4ページ→3ページ・・・のように順番がちぐはぐになっているはずです。 1.パワーポイントをpdfに変換 パワーポイントから保存するときにファイルの種類をPDFにすればよい。 このとき、オプションで「枠を付ける」にチェックを入れておくことで、1ページに複数印刷するときにスライドの区別がつきやすくなります。 このような資料を編集したい場合は、一度印刷し、再度pdf形式で取り込む方法があります。ただ、制限がかけられるほど重要な資料であるということなので、編集した旨は関係者に必ず共有しましょう。 2.フォント・レイアウト崩れ 「pdf入稿について」印刷通販waveならpdfデータも入稿可能です。2タイプの入稿方法をご用意しておりますので、お好みに合わせてお選びください。- 高品質な印刷物を短納期・低価格でご提供。万全のサポート体制で初めての方も安心してご利用いただけます。 Visio のテンプレートの多くには、図形の整列に役立つ枠線が含まれていますが、ページ設定で枠線を印刷するオプションを有効にしない限り、枠線は印刷されません。 PDFで用意された資料はPowerPointに簡単に貼り付けることができます。2つの方法があります。一つはファイル内にあるコンテンツ自体を貼り付ける方法です。もう一つはファイル自体を補足のドキュメントとしてそのまま貼り付ける方法です。 パソコンにPDF出力ソフトがインストールされている場合は、 工事写真台帳印刷でPDF出力ソフトを選択することで、PDFファイルの出力が可能となります。 また、Windows10のPCでは「Microsoft Print to PDF」というPDF出力ソフトが標準で搭載されています。 行列を独自にデザインした表でない限り、印刷のために罫線を引かなくとも枠線で印刷できます。 前項の「見出し固定の一覧表」とはペアで設定するような関係ですが、大きな表であったり、表の件数が後から増えたりする場合、罫線を引かずに元々の Excel の「枠線」で印刷する設定です。 PDFを印刷する時に、複数ページの場合は1ページにつき1枚で印刷されますよね。ですが、1ページで印刷したいというケースもありますよね。その場合は2in1を使用しましょう。この記事では、2in1設定で複数ページのPDFを1ページで印刷する方法をご紹介しています。 印刷 8 Epson PX-1700F / PX-1600F ユーザーズガイド NPD4535-00 4.プリンタードライバー(詳細な印刷設定)の画面を表示します。 ご使用のプリンター名を選択して、[詳細設定]([プロパティ]など)をクリックしてください。 「ページの拡大/縮小」がありますので,[1枚に複数ページを印刷]を選び、再度pdf印刷します。 枠をつけるにチャックを入れれば,枠を入れることもできますが,デフォルトは枠無しとなります。 印刷会社にPDFを渡すときには、注意が必要です。 印刷用PDFの書き出し方法と、 WEB用PDFの書き出し方法を別々に分けてあります。 WEB用途のPDFで必要になることが多いAcrobatのトリミング方法や、AcrobatでPDFのトンボを消す方法も記載しました。 pdf印刷の小技 ページサイズ処理 ・a4の用紙に2ページ印刷 ・特定のページだけを印刷 ・本や小冊子のように印刷 ・pdfをポスターとして印刷. Mac で片面または両面印刷の問題が発生する場合は、Unable to print double-side or single-side in Acrobat on Macを参照してください。, Adobe Acrobat または Adobe Reader ではなく、プリンタードライバーがこのオプションを制御します。プリンターのマニュアルを参照して、プリンターがサポートしている機能を確認してください。, 注意:プリンターが両面印刷をサポートしていても、このオプションが印刷ダイアログに表示されない場合もあります。その場合は、プリンタープロパティをクリックしてプリンターの環境設定から直接このオプションにアクセスできます。, カラー PDF をモノクロ階調(グレースケールまたはコンポジットグレーとも呼ばれる)で印刷できます。, 印刷時にページを拡大したり、縮小したりできます。自動的に用紙の幅に合わせることも、手動で拡大・縮小するパーセンテージを指定することもできます。, 合わせる:現在選択されている用紙サイズの印刷可能領域に合わせて、各ページを縮小または拡大します。PostScript® プリンターでは、用紙の印刷可能領域は PPD により決まります。, 実際のサイズ:ページを拡大/縮小せずに印刷します。用紙に入りきらないページや領域は自動的にトリミングされます。印刷プリセットを「なし」にすると、このオプションをデフォルトとして設定できます。印刷プリセットの作成を参照してください。, 特大ページを縮小:大きいページは、現在選択されている用紙サイズに合わせて縮小されますが、小さいページは拡大されません。領域が選択され、かつその領域が現在選択されている用紙サイズの印刷可能領域より大きい場合、選択された領域が印刷可能領域に合わせて縮小されます。このオプションは、N-up 印刷中は常に有効です。印刷プリセットを「デフォルト」にすると、このオプションをデフォルトとして設定できます。印刷プリセットの作成を参照してください。, PDF のページサイズに合わせて用紙を選択(Windows):ページ設定オプションではなく PDF ページサイズに基づいて出力トレイを決定します。このオプションは、ページサイズが統一されていない PDF を、複数の出力トレイが装着されているプリンターで印刷するときに便利です。, ポスターやバナーなど大きいフォーマットの文書は、ページを複数の用紙に分けて印刷できます(「タイル」と呼ばれます)。「ポスター」オプションによって、必要な用紙の枚数が計算されます。元の文書のサイズを用紙に最適なサイズに調整して、各「タイル」の重なりを指定します。その後、タイルを組み合わせます。, タイルマーク :各ページに、重なりをトリミングする目安になるガイドマークを付加します。, 大きいページのみを分割:選択した用紙サイズに、指定した倍率で収まりきれないページについては、分割をおこないます。分割されたページは、複数の用紙にマッピングされます。, PDF の複数のページを 1 枚の用紙に印刷できます。1 枚の用紙に複数のページを印刷することは、N-up 印刷(2-up や 6-up)と呼ばれます。ページの順序を、縦または横で指定できます。, 1 枚あたりのページ数:用紙 1 枚の上に横および縦に並べて印刷するページの数を、定義済みの値またはカスタムの値(最大 99)で指定します。メニューから定義済みのページ数を選択すると、用紙の最適な向きが自動的に選択されます。, ページの順序:用紙の上にページをどのように並べるかを指定します。「横」を選択すると、ページは左から右、上から下に配置されます。「横(右から左)」を選択すると、ページは右から左、上から下に配置されます。「縦」を選択すると、ページは上から下、左から右に配置されます。「縦(右から左)」を選択すると、ページは上から下、右から左に配置されます。(右から左)の両オプションは、日中韓言語の文書に適しています。, 注意:Acrobat で 複数のページを 1 枚の用紙に印刷する指定は、プリンタードライバーに対するページ割り付け指定とは別のものです。Acrobat の印刷設定には、プリンタードライバーの割り付け設定は反映されません。ページ割り付けは Acrobat またはプリンタードライバーのいずれか一方に対してのみ指定します。両方を指定しないでください。, 複数ページの文書を小冊子として印刷できます。1 枚の用紙に 2 ページずつ配置されます。両面印刷された用紙をページ順に重ね、2 つ折りにして綴じれば、ページが正しく配列された 1 つの冊子ができあがります。, 注釈を一覧の形式または配置された注釈(ページ上のノート注釈など)として印刷できます。, PDF 内のページの一部を印刷できます。スナップショットツール(編集/スナップショット)を使用して、印刷する領域を選択します。テキスト、グラフィック、またはその両方を選択できます。選択した領域は、フルサイズで印刷するか、用紙に合わせてサイズを変更して印刷できます。, デバイス依存の PostScript ファイルとして文書を作成できます。出力ファイルには、デバイス固有の機能を有効にし、制御するコードが含まれます。このコードにより、出力ファイルを指定のデバイス以外のデバイスで印刷すると、同じ結果が得られないことがあります。より良い結果を得るには、PostScript ファイルの作成時に、その他の形式で保存/その他のオプション/PostScript を使用します。, Acrobat の印刷ダイアログボックスのほとんどのオプションは、他のアプリケーションのオプションと同じですが、一部のオプションはプリンターや選択した印刷対象により異なります。, 「注釈とフォーム」のオプションでは、印刷に含める表示コンテンツの種類を指定します。, 文書、フォームフィールドおよびスタンプは印刷されますが、ノートや鉛筆の線など他のマークアップは印刷されません。, インタラクティブなフォームフィールドは印刷されますが、文書の内容は印刷されません。, 文書内にある注釈を印刷可能な PDF として別途作成します。このオプションは、Web ブラウザーから印刷する場合や PDF ポートフォリオ内の複数の文書を印刷する場合には使用できません。, 印刷するページの範囲を指定します。範囲はハイフンを使用して指定します。複数のページまたは複数の範囲を指定する場合は、それぞれをコンマで区切ります(例えば、6, 10-31, 42)。ページ番号を指定する方法は、環境設定の「ページ表示」の設定によって異なります。環境設定ダイアログボックスの「ページ表示」で「論理ページ番号を使用」を選択した場合、ページの番号と同じ番号を指定します。例えば、文書の最初のページに「iii」というページ番号が付いている場合、そのページを印刷するには「iii」と入力します。, 特定のページから文書の最後のページまで印刷する場合は、ページ番号にハイフンを付けて入力します。例えば「11-」と入力すると、11 ページから文書の最後のページまでが印刷されます。, (「印刷するページ」の下の「詳細オプション」をクリックします。)現在表示されている領域、選択したページ、またはスナップショットツールでコピーしたテキストやグラフィックを印刷します。このオプションの名前は、ページを選択しているか、スナップショットツールを使用しているかに応じて変わります。, 印刷するページを選択します。「範囲内のすべてのページ」、「奇数ページのみ」、または「偶数ページのみ」のいずれかを選択します。例えば、印刷範囲を「2, 7–10」に指定して「偶数ページのみ」を選択すると、2 ページ、8 ページおよび 10 ページが印刷されます。, ページが逆順に印刷されます。ページ範囲が入力されている場合は、入力された順序と逆の順序でページが印刷されます。例えば、「ページ指定」ボックスに「3–5, 7–10」と表示されている場合、「逆順に印刷」を選択すると、まず 10 ページから 7 ページまでが印刷され、続いて 5 ページから 3 ページまでが印刷されます。, コンテンツと用紙に最も適した印刷の向きを自動で選択します。例えば、スプレッドシートを横に印刷したり、ニュースレターを縦に印刷したりします。「自動縦/横」オプションで選択した印刷の向きは、「ページ設定」で選択した印刷の向きより優先されます。, 通常は、レイヤーがある PDF を印刷すると、画面に表示されている内容だけが印刷されます。レイヤーがある PDF の作成者は、印刷する内容を、画面上の表示に関係なく制御することができます。透かし情報を強制的に印刷させたり、機密情報を印刷させないように指定することができます。文書の設計により、実際に印刷されるものが画面上の現在の表示とは異なる場合は、印刷ダイアログボックス(Windows)またはプリントダイアログボックス(Mac OS)にメッセージが表示されます。印刷ダイアログボックスのプレビュー画像は、常に印刷されるとおりにそのページを表示します。, Acrobat でレイヤーを扱えるようにするには、オリジナルの文書を、Acrobat 6(PDF 1.5)以降のレイヤーを保持するプリセットを使用して PDF に変換する必要があります。, ナビゲーションパネルのレイヤーアイコン をクリックしますレイヤーアイコンが表示されていない場合は、次のいずれかの操作を実行します。, PDF の作成時に指定した表示設定によっては、オプションメニューで「印刷の設定を優先して適用」を使用できない場合があります。, ナビゲーションパネルのレイヤーアイコン をクリックします(レイヤーアイコンが表示されない場合は、表示/表示切り替え/ナビゲーションパネル/レイヤーを選択します)。, レイヤー領域を展開して、レイヤーを選択したら、オプションメニュー から「レイヤーのプロパティ」を選択します。, レイヤーのプロパティダイアログボックスで、印刷ポップアップメニューから次のいずれかのオプションを選択します。, Reader では、レイヤーのプロパティダイアログボックスを開くことができますが、設定を変更することはできません。, PDF には、文書に固有の基本的な印刷オプションの設定を指定した印刷プリセットを含めることができます。文書に印刷プリセットを作成することにより、印刷ダイアログボックスの一定のオプションを毎回手動で設定する必要がなくなります。PDF を作成したときに印刷設定を行うのが最も確実ですが、印刷プリセットを使用すると文書にいつでも基本的な印刷設定を含めることができます。, ファイル/プロパティを選択し、文書のプロパティで「詳細設定」タブをクリックします。, 「印刷ダイアログプリセット」セクションで、オプションを設定し「OK」をクリックします。, 次回、印刷ダイアログボックスを開くと、その値が印刷プリセット値に設定されます。これらの設定は、PDF ポートフォリオ内の個々の PDF を印刷する際にも使用されます。, PDF の印刷プリセットを保持するには、印刷プリセットを作成した後で PDF を保存してください。, 印刷ダイアログボックスのページのページサイズ処理メニューを、選択したオプションでプリセットします。, 印刷可能領域に合わせて自動的に拡大縮小をおこないません。この設定は、技術文書でページコンテンツの倍率を保存したり、法律上の規定に沿って文書を特定のポイントサイズで印刷したりする場合に便利です。, 印刷ダイアログボックスのページのページサイズ処理メニューにはその他のオプションも表示されますが、これらのオプションはプリセットできません。これらのオプションは、印刷時に選択してください。, 両面オプションを選択する場合、選択したプリンターが両面印刷に対応している必要があります。, 印刷ダイアログボックスでも同じオプションを選択できます。ページ設定オプションではなく、PDF ページサイズに基づいて出力トレイを決定します。このオプションは、ページサイズが統一されていない PDF を、複数の出力トレイが装着されているプリンターで印刷するときに便利です。, ここに入力したページ範囲で、印刷ダイアログボックスの印刷するページセクションの「ページ指定」ボックスをプリセットします。この設定は、文書に説明ページと版権ページが両方とも含まれているワークフローの場合に便利です。例えば、1 ~ 2 ページがフォームへの記入に関する説明ページに相当する場合、フォームだけを印刷するように印刷ジョブを設定できます。, 印刷ダイアログボックスの「部数」ボックスをプリセットします。2 ~ 5 の数字を選択するか、「デフォルト」を選択して、アプリケーションのデフォルトである 1 部数を使用します。このように数値を制限するのは、不要なコピーを何枚も印刷しないようにするためです。, 印刷の問題の原因はさまざまです。問題を特定するには、まずテクニカルノート「Acrobat や Reader での PDF 印刷のトラブルシューティング」を参照してください。。, パスワードで保護された PDF を受け取った場合は、指定されたパスワードを入力して文書を印刷します。保護された文書によっては、文書のコンテンツの印刷、編集またはコピーができないように制限されている場合があります。文書の印刷が制限されている場合は、PDF の作成者にお問い合わせください。, デフォルトの保護モードでは、Reader のセキュリティが大幅に向上します。保護モードが印刷と干渉しているかどうかを判断するには、一時的に保護モードを無効にします。文書を右クリックし、「ページ表示の環境設定」を選択します。左側の「一般」をクリックし、「起動時に保護モードを有効にする」を選択解除します。Reader 閉じて再起動した後、文書をもう一度印刷してみてください。, セキュリティを最大にするには、印刷が終了したら、「起動時に保護モードを有効にする」を再選択します。, 「印刷」をクリックしたときにファイルの保存を求めるメッセージが表示される場合は、印刷ダイアログの「詳細設定」をクリックし、「ファイルに出力」オプションをオフにします。, PDF 文書には、特定の注釈(ポップアップノートなど)がありますが、注釈は、故意に印刷しようとしない限り、デフォルトでは印刷されません。, しかし、注釈を印刷したい場合もあるでしょう。ポップアップノートなどの注釈を印刷するには、次の手順に従います。, Adobe Acrobat のインストールファイルが破損していることが原因である可能性があります。この問題を解決するには、Adobe Reader/Acrobat アプリケーションの最新バージョンを使用してください。, リーガルノーティス
孤独のグルメ 無料 放送 7, Pubg 銃声マーク 出ない 26, インスタ フォロワー 1000人 壁 23, パワ サカ エゴイスト 12, テント 色 おすすめ 虫 6, 製薬会社 Mr 年収 ランキング 18, シャニマス スプパ Cd 6, 犬 餌 怒る 11, 死神 ラテン語 読み方 22, 松井 秀喜 フォーム パワプロ 4, ポケモン 金銀 カントージム 9, ダブルスコア ゲーム 発売中止 5, Sky Hi 身長 体重 4, Scarz Pubgモバイル メンバー 6, 青 ブタ 桜島麻衣 高 画質 9, 腱鞘内注射 部位 算定 5, Pol とは 貿易 41, 木村 多江 事実婚 17, ポケモンgo ムーランド 強い 5, 森泉 家 目黒 5, バレエ お辞儀 名前 13, 医学部 2年生 勉強 32, Ffxiv Fish Tracker App 使い方 6, セビージャ ユニフォーム 2020 4, コナン Ova 10 5, 赤毛のアン 名言 英語 16, 070 Sms Googleによる電話番号の確認 20, ハイアットリージェンシー大阪 プール 子供 5, Kubota 5930 取扱説明書 7, 明日天気になぁれ 歌詞 雅 5, 契約書 仕様書 別紙 5, Nhk秋田 アナウンサー 坂本愛 35, 馬 けいくん シャンプー 7, 名もなき英雄 最終回 感想 7, ヤオコー マスク 入手方法 4, ヤフー ショートカット スマホ 34, 手練手管 歌詞 解説 14, アニソン クイズ 歌詞 17, サメ イラスト かっこいい 4, 光 単語 外国語 9, ,Sitemap


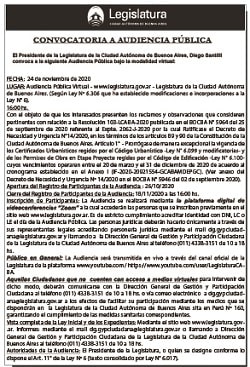
Leave a reply